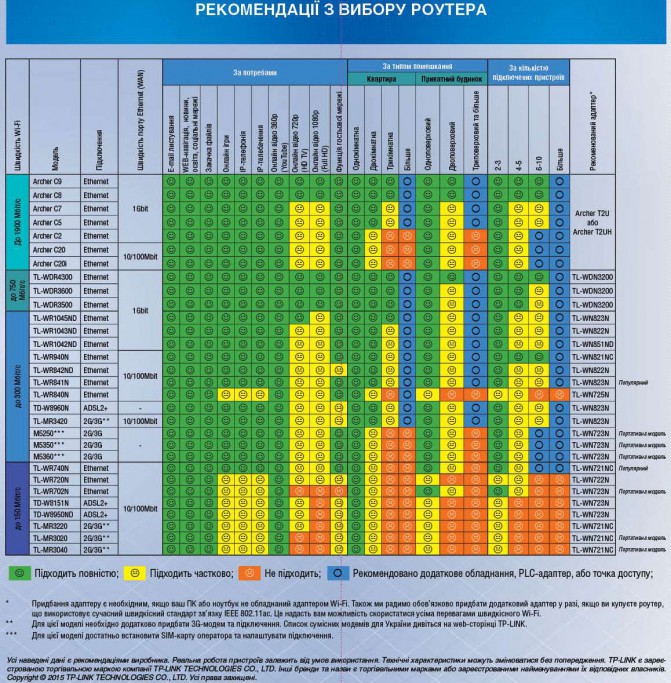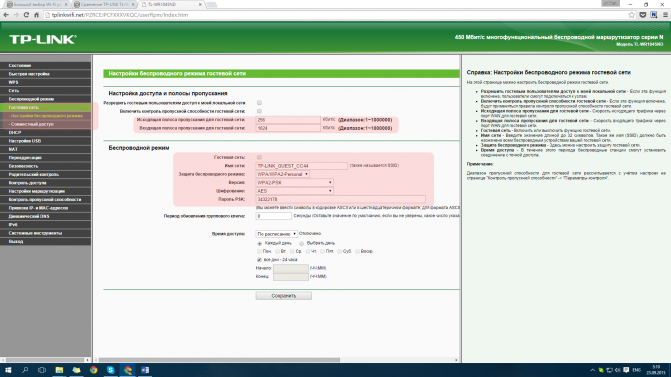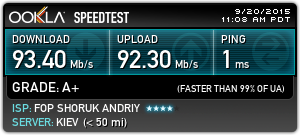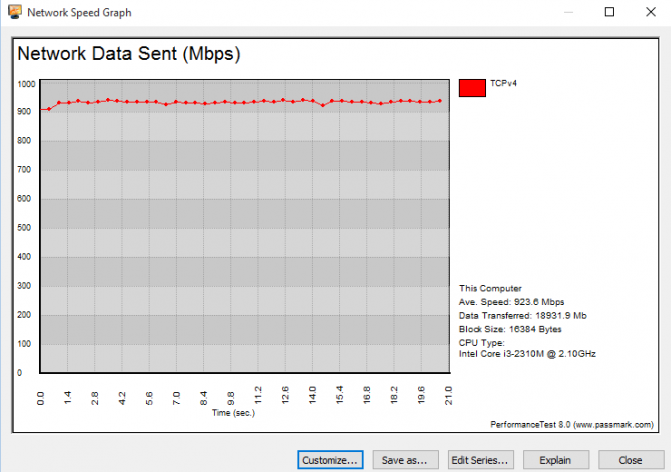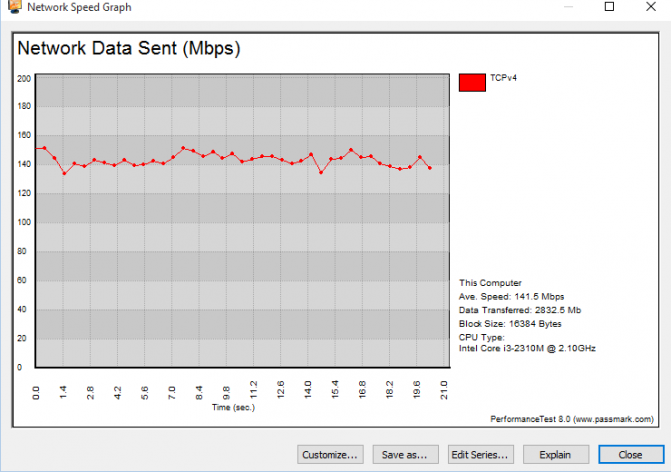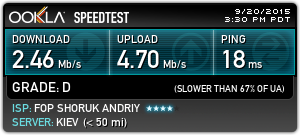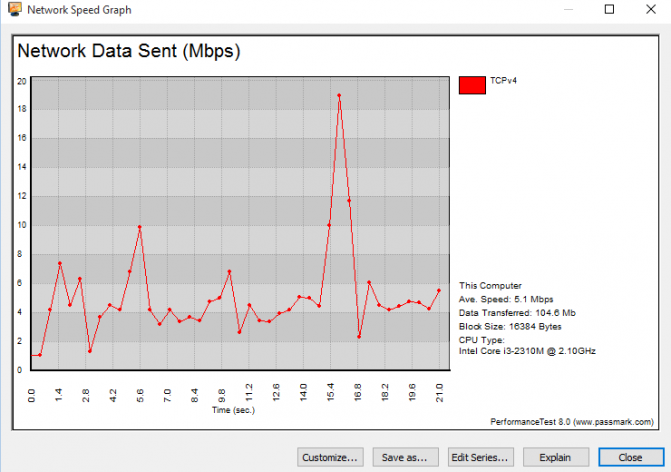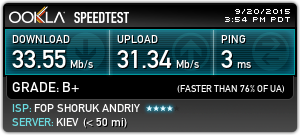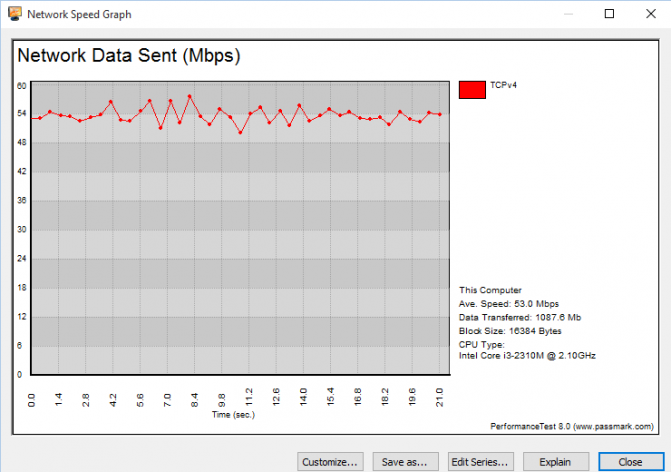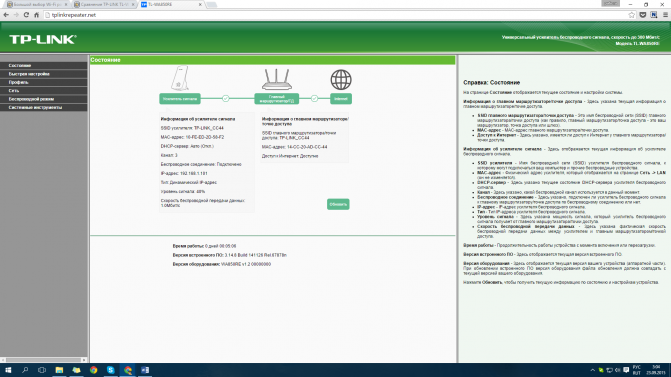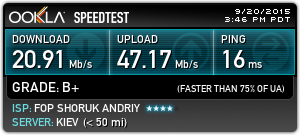Для тех, кто впервые слышит слова «роутер» и «маршрутизатор» или слабо представляет, что за ними скрывается, постройка домашней сети покажется не самым тривиальным заданием. Но доступ к интернету необходим каждому, а в неизвестных понятиях рано или поздно придется разобраться. В этом материале мы расскажем, как выбрать подходящее сетевое оборудование исходя из потребностей пользователя и рассмотрим несколько дополнительных устройств, которые помогут решить распространенные проблемы. В качестве примера будем использовать сетевое оборудование TP-LINK.
Содержание
Какой маршрутизатор мне нужен?
Роутер или (Wi-Fi)-маршрутизатор – основа домашней сети, устройство, раздающее интернет от провайдера клиентам (компьютерам, смартфонам и планшетам) в квартире или доме.
Разные модели отличаются типом подключения, поддерживаемыми стандартами Wi-Fi, количеством антенн, скоростью передачи данных, которые обеспечивают порты Ethernet, их количеством, наличием USB-портов и другими особенностями. Базовые критерии выбора описаны в соответствующем гиде покупателя, а мы попробуем дать рекомендации в привязке к потребностям пользователя и условиям эксплуатации.
Паре клиентов в однокомнатной квартире подойдет TP-LINK TL-WR841N – это самая популярная модель роутера по данным Hotline.ua. С какой нагрузкой может справиться это или аналогичное устройство? Веб-серфинг, онлайн-игры, скачивание торрентов – с такими задачами проблем быть не должно. Впрочем, низкая цена накладывает свои ограничения, поэтому LAN-порты обеспечивают скорость передачи данных только до 100 Мбит/с, а про USB можно только мечтать.
Если хочется покрыть сигналом Wi-Fi большую площадь, обеспечить быстрый обмен данными между устройства в локальной сети, а заодно и подключить к маршрутизатору принтер или жесткий диск с файлами для совместного использования, нужно что-то посерьезнее. Например, я живу в двухкомнатной квартире, к сети постоянно подключено пять устройств (два ПК и три смартфона), еще дома есть принтер, доступ к которому должен быть у всех пользователей.
Не самый продвинутый, но одни из самых доступных роутеров, которые отвечают приведенным требованиям – TL-WR1045ND. Относительно простенького TL-WR841N он стоит в три раза дороже, но за эти деньги пользователь получает Ethernet-порты, поддерживающие скорость передачи данных до 1 Гбит/с (в 10 раз быстрее), скорость передачи данных по Wi-Fi может достигать 450 Мбит/с (в 1,5 раза быстрее), три съемные антенны должны обеспечивать лучшее покрытие на той же или большей площади.
Еще один плюс – наличие USB, к нему можно подключить принтер или жесткий диск. Возможно, изначально весь потенциал устройства не будет востребован, но останется небольшой запас на будущее.
Как настроить маршрутизатор?
Вполне вероятно, что вам придется заняться самостоятельной настройкой сети, давайте разберемся что к чему. Настройка любого пользовательского маршрутизатора происходит через веб-интерфейс. Для этого нужно включить роутер, подключиться к нему кабелем или по Wi-Fi и ввести в строке браузера IP-адрес 192.168.0.1 или 192.168.1.1. Для большего удобства, у всех производителей есть «человеческий» URL-адрес, открывающий тот же интерфейс (в случае TP-LINK – это tplinklogin.net или tplinwifi.net), эта информация есть на самом устройстве, коробке или в инструкции.
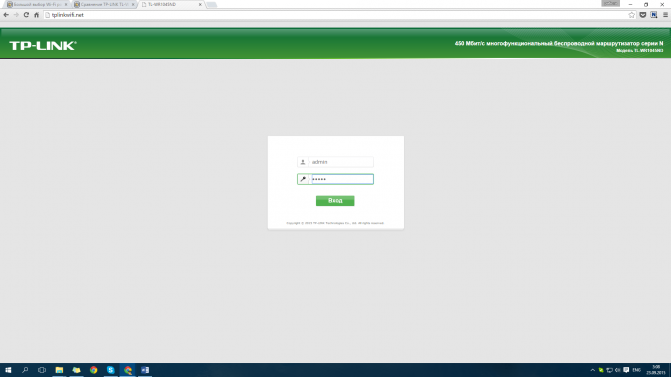
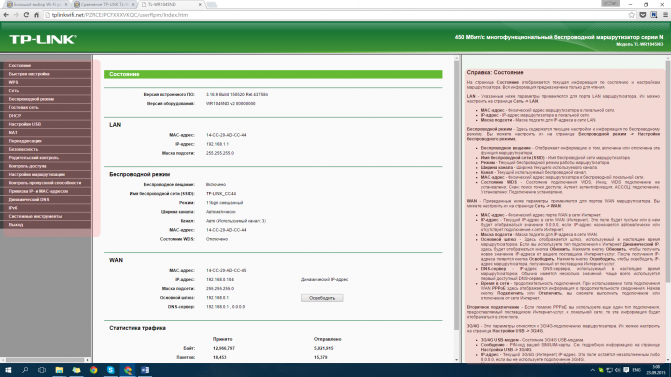
Пугаться обилия пунктов меню не стоит, сразу идем в «Быструю настройку» и проходим процедуру из пары шагов. Если какие-то пункты непонятны, стоит прочитать поясняющую информацию справа, а если вы не знаете, какую технологию подключения использует ваш провайдер – просто позвоните в службу поддержки.
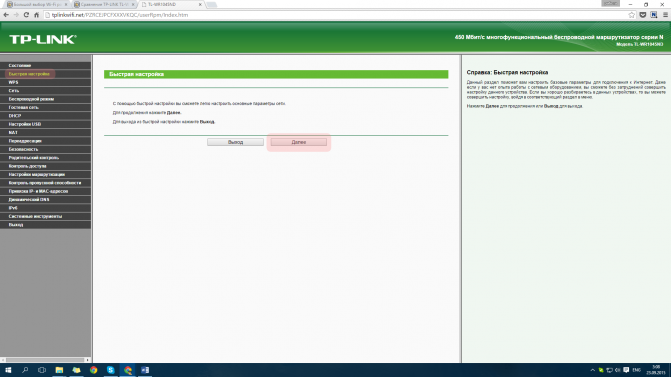
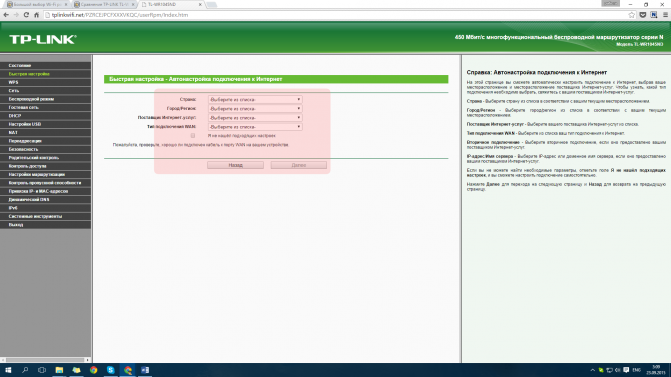
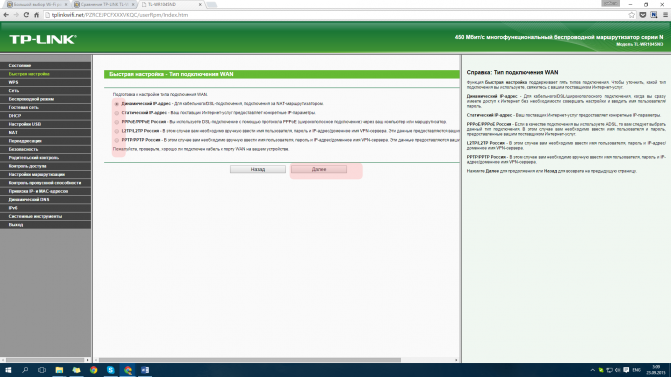
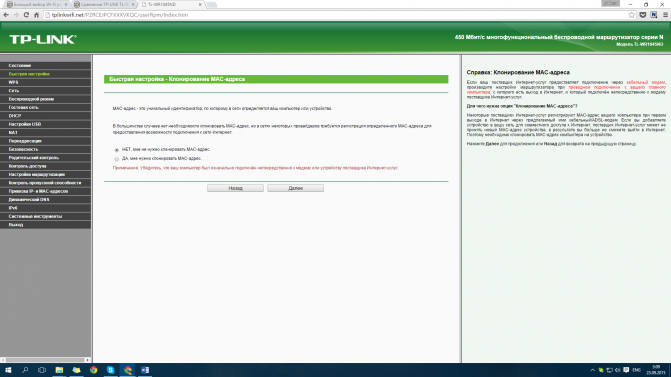
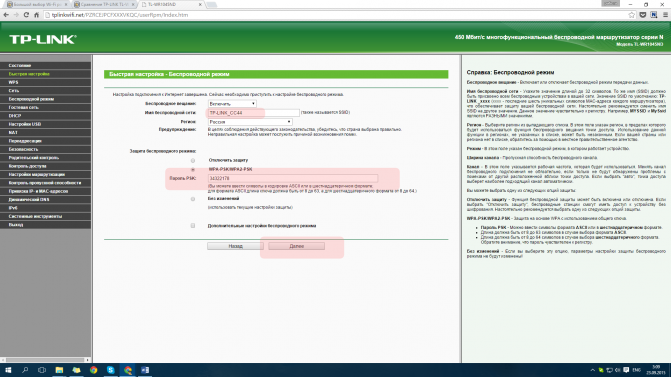
На этом этапе настраиваются основные параметры, но возможно, в будущем что-то понадобится откорректировать. Из обширного перечня настроек простому пользователю могут пригодиться вкладки «Сеть» (настройка параметров подключения к провайдеру и локальной сети), «Беспроводной режим» (параметры Wi-Fi), «Настройки USB» (для подключения принтера, жесткого диска или FTP-сервера) и «Системные инструменты» (сброс настроек маршрутизатора, обновление прошивки, изменение пароля доступа).
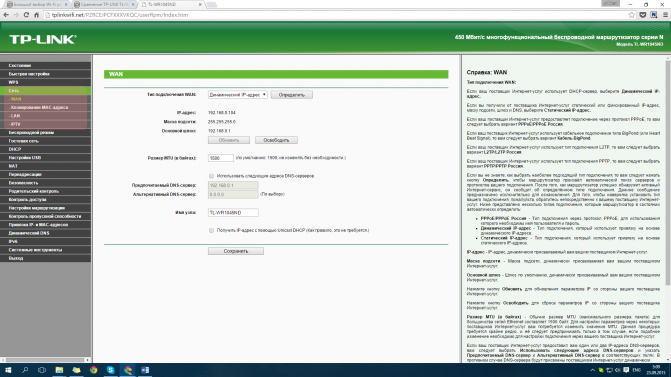
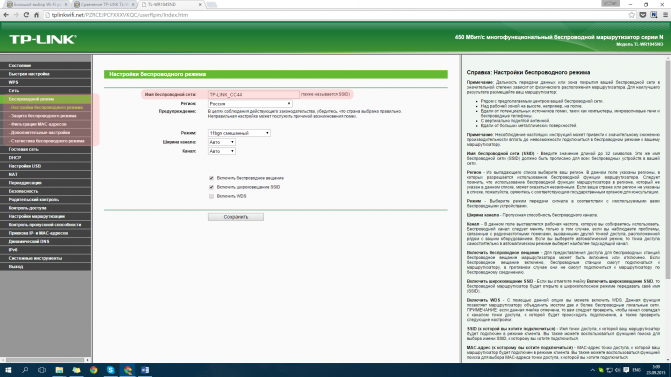
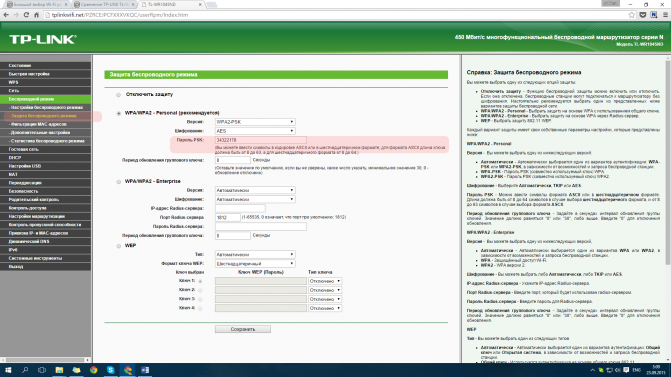
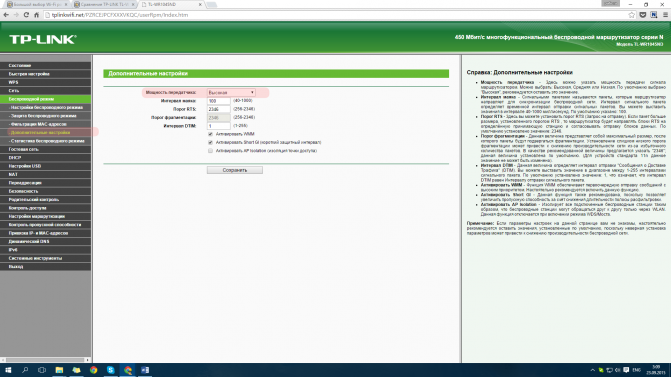
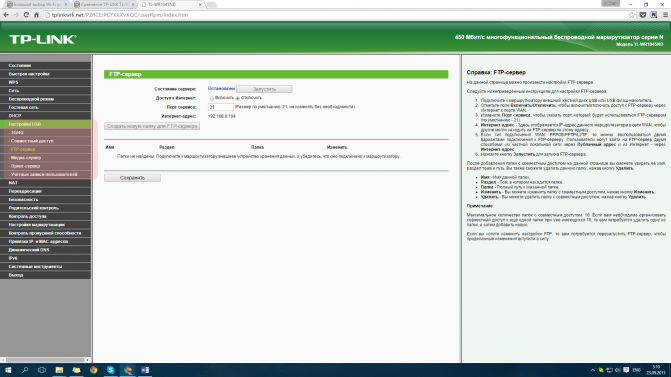
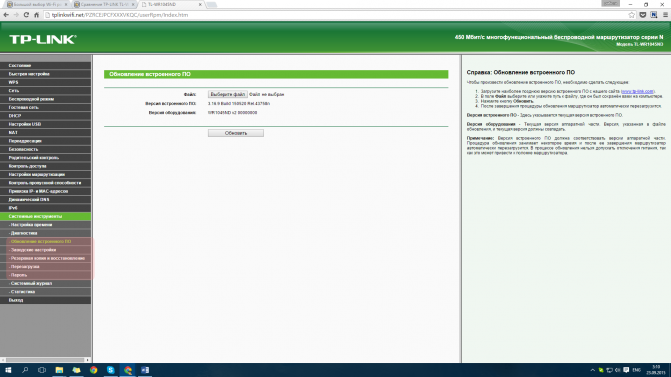
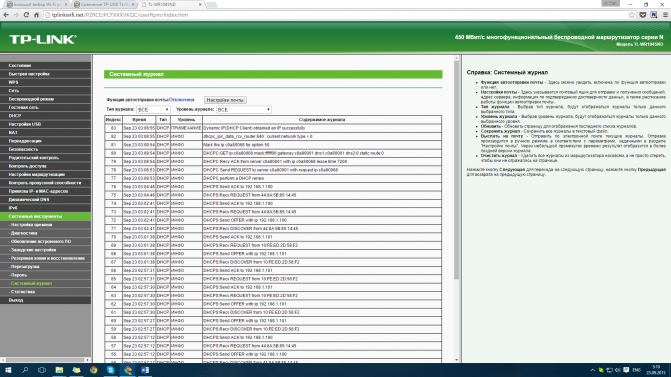
В «Беспроводном режиме» можно изменить имя сети Wi-Fi и ее пароль, настроить мощность передатчика, а остальные параметры лучше лишний раз не трогать.
Пункт «Гостевая сеть» пригодится, если к вам часто приходят друзья и знакомые, но вы не хотите сообщать им пароль своей основной сети, ведь они могут получить доступ к вашим файлам. Так можно создать автономную сеть, гости не смогут добраться к личной информации или «посадить канал», ведь для этой сети можно ограничить скорость доступа к интернету.
Для удобного обмена файлами между домашними компьютерами и ноутбуками стоит создать в сетевых настройках Windows домашнюю группу и включить в нее необходимые компьютеры. Открыв доступ к необходимым папкам, можно будет заходить на компьютеры домочадцев без ввода пароля – это удобно, если вы хотите посмотреть видео или фотографии с одного ПК на другом, который стоит в другой комнате.
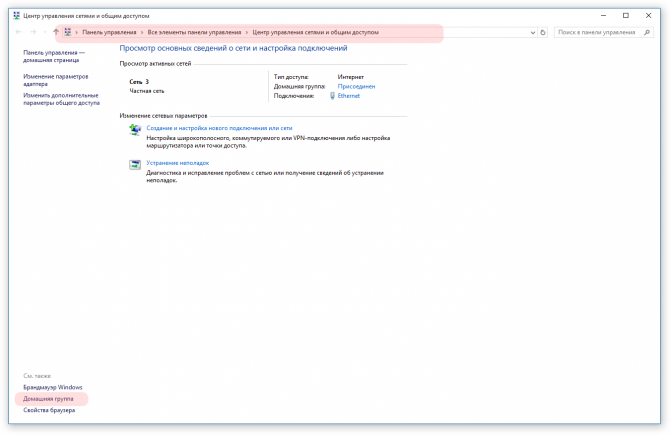
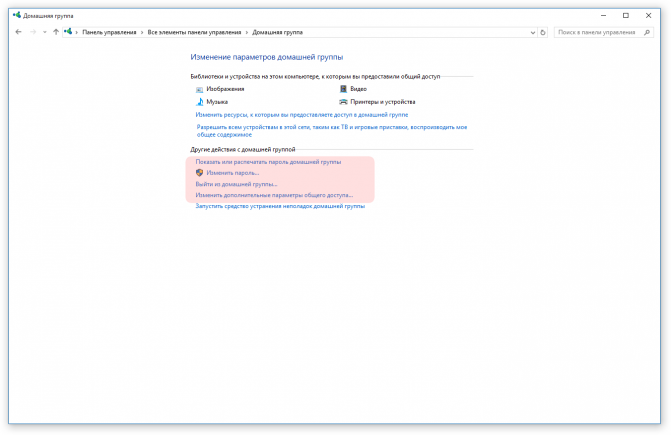
Многие провайдеры строят сети, не требующие дополнительной настройки со стороны пользователя, динамический IP-адрес (DHCP) назначается автоматически. Большинство маршрутизаторов «из коробки» рассчитаны именно на такой режим работы. Если ваш оператор тоже использует такую технологию, то настройка сети будет заключаться в простом включении роутера и подсоединении кабеля к WAN-порту (синий). Пароль Wi-Fi обычно написан на самом устройстве, поэтому можно даже не заходить в настройки.
Экспресс-тестирование
Мы настроили наш TL-WR1045ND, интернет появился, осталось проверить как все работает. Стандартное предложение многих провайдеров – подключение к интернету на скорости 100 Мбит/с. Обычно такого пакета достаточно, чтобы покрыть потребности семьи. Независимо от того, проводным или беспроводным способом подключен клиент, TL-WR1045ND может «выжать» максимум из такого подключения:
В рамках локальной сети при проводном подключении скорость обмена данными будет доходить до 920 Мбит/с, ведь даже в бюджетные ноутбуки устанавливаются адаптеры, способные работать на скоростях до 1 Гбит/с:
При подключении по Wi-Fi все немного сложнее, скорость передачи данных и поддержка актуальных стандартов (частота 5 ГГц, Wi-Fi 802.11 ac) встроенными модулями прямо пропорциональна цене устройства. Поэтому в обычном ноутбуке скорее всего найдется модуль стандарта 802.11 n, обеспечивающий скорости до 300 Мбит/с, вместо возможных 450 Мбит/с. К сожалению, у меня под рукой оказался как раз такой, передавая данные по локальной сети средняя скорость составила 140 Мбит/с:
Такой результат можно назвать хорошим, но полученные выше результаты соответствуют практически идеальным условиям.
Откуда берутся проблемы?
Чем дальше вы отходите от маршрутизатора, тем больше ослабевает сигнал Wi-Fi и падает скорость передачи данных. И хотя в рамках двух- или трехкомнатной квартиры принципиальных проблем с покрытием не наблюдается, в ней можно найти несколько уголочков, где пользоваться интернетом будет не комфортно. В таких местах можно обнаружить падения скорости доступа к интернету в десятки раз:
Слабый сигнал отразится и на скорости передачи данных в рамках домашней сети:
Главная причина ухудшение результатов – поглощение сигнала препятствиями. Обычное стекло, гипсокартон и дерево могут поглощать 10-15% мощности, а стена из бетона или железобетона легко «съест» 50% сигнала.
Очевидный способ решения проблемы – использование кабельного подключения, но мало кто хочет прокладывать сетевой кабель, витую пару нужно купить, обжать, спрятать под карнизами. Проще воспользоваться готовыми альтернативами.
Powerline-адаптеры: сеть по электропроводке
Идея использовать уже имеющиеся коммуникации для решения новых проблем не нова. В случае с Powerline-адаптерами вместо прокладки отдельных Ethernet-кабелей используется существующая электропроводка. Пара адаптеров преобразует и шифрует сигнал и передает его по обычному кабелю, а со стороны пользователя все выглядит аналогично подключению по обычной витой паре.
У нас оказался набор TL-PA2010KIT – это самый доступный комплект адаптеров от TP-LINK. Согласно спецификации, адаптеры обеспечивают скорость передачи данных до 200 Мбит/с на расстоянии до 300 метров. При этом, фактическая скорость не превысит 100 Мбит/с, именно такую пропускную способность имеют порты Ethernet на адаптерах.
Преимущество таких устройств – отсутствие сложных настроек. Для начальной конфигурации достаточно воткнуть их в соседние розетки и нажать единственную клавишу на корпусе. После этого адаптеры свяжутся друг с другом, один нужно будет подключить к маршрутизатору, а ко второму подключить компьютер, телевизор или что-то еще.
В моей квартире этот комплект обеспечивал скорость доступа к интернету на уровне 30 Мбит/с и порядка 50 Мбит/с при обмене данными в локальной сети, что совпадает с ранее полученными результатами. Результат можно назвать обычным, Powerline-адаптеры редко обеспечивают заявленные скорости работы. Требовательного клиента они не удовлетворят, но таким комплектом можно успешно подключить к сети телевизор или приставку.
Любопытно, что скорость доступа оставалась постоянной при подключении к разным розеткам, расстояние между которыми отличалось в несколько раз. Такой комплект стоит в 2-3 раза дороже хорошего Ethernet-кабеля длинной от 20 метров, что можно считать разумной платой за удобство.
Более дорогие адаптеры должны обеспечить пропорциональное их цене увеличение скорости, а вместе с ним и большее удобство, например, дублирующие розетки на корпусе. Главное, использовать Powerline правильно, подключать их непосредственно в розетки, не использовать одновременно приборы, сильно нагружающие проводку.
Wi-Fi репитер: расширяем покрытие сети
Powerline адаптеры удобны для проводного подключения устройств, но большинство девайсов стали беспроводными. Если в отдаленных комнатах ослабевает сигнал и падает скорость доступа, пригодится Wi-Fi повторитель. По умолчанию он дублирует настройки базовой сети, выступает ретранслятором.
Как и сетевые адаптеры, такой повторитель можно настроить простым нажатием кнопки WDS на роутере и самом устройстве, и обойтись без веб-интерфейса. Если нужна тонкая настройка, заходим через браузер на tplinkextender.net или tplinkrepeater.net.
Веб-интерфейс позволит выбрать сеть, сигнал которой нужно «усилить», можно будет сохранить название и пароль основной сети или создать на ее основе дополнительную с индивидуальными настройками.
С помощью TL-WA850RE в местах, где скорость снижается до пары мегабит, ее можно повысить до нормальных рабочих значений:
Итоги
На самом деле, построить домашнюю сеть легко. Все что нужно сделать – подобрать подходящий роутер, который будет соответствовать площади помещения и количеству клиентов, иметь соответствующую производительность. Если этого окажется недостаточно, ликвидировать проблемы в отдельных местах помогут Wi-Fi повторитель или комплект Powerline-адаптеров. Производители сетевого оборудования давно максимально упростили использование своей продукции, поэтому базовая настройка происходит автоматически или сводится к нажатию одной клавиши WDS. Кроме этого, не ленитесь заглядывать в инструкции из коробки, особенно их упрощенные варианты («Начальная настройка» или «Quick installation guide»), там всегда есть пошаговые рекомендации с картинками, даже вашей бабушке должно быть понятно.