
Яким би чудовим не був екран вашого мобільного комп’ютера, зазвичай за умовчанням він показує знано менше, ніж здатен. Спробуємо з’ясувати, чому. І виправити проблему.
Зміст
Про старі добрі часи та сучасність
У старі добрі часи, коли комп’ютерна преса була переважно паперовою (і я мав до неї деяке відношення), тексти на ІТ-тематику проходили сувору наукову і літературну редактуру. Тому «на виході» читач отримував якісний продукт і практично завжди (крім квітневих номерів) міг беззастережно вірити написаному. Комп’ютерна преса, так би мовити, несла знання у маси.
З розвитком широкодоступного інтернету ситуація кардинально змінилася. Зараз практично кожен може виплеснути у мережу свій неочищений потік підсвідомості. І сучасний читач повинен бути вкрай уважним, щоб ретельно «відділяти зерна від плевелів» у потоці онлайн-інформації. На жаль, розповсюдилися тексти написані халтурниками/за допомогою ШІ, які вводять недосвідчених користувачів в оману. При цьому адміністрація багатьох сайтів поклала болт на якість контенту – головне ж кількість, клікбейт і перегляди. За прикладом не треба ходити далеко:
Очевидно, що жодна людина у тверезому розумі та здоровому глузді не написала б подібну маячню. Але ШІ на таке спроможний, і люди можуть повестись на подібну ахінею, офіційно викладену на одному з вітчизняних ресурсів, присвячених мобільному зв’язку. На жаль, адміністрація багатьох сайтів зовсім не контролює контент і не несе ніякої відповідальності за те, що тримають на власному ресурсі.
Отож фільтруйте потік інформації з Мережі та не довіряйте підозріливим рекомендаціям, не почерпнувши додатково відомостей з якихось надійних джерел, наприклад щодо налаштувань того ж бездротового зв’язку.
З великою обережністю я раджу ставитися і до писанини у коментарях. Справжні спеціалісти, як правило, люди доволі зайняті, не сидять у чатах і не строчать коментарі. Натомість тут зашалює кількість самопроголошених «експертів», які з радістю поділяться з вами байками власної вигадки. Наприклад:
Отже, дописувач перестав читати про мишу лише тому, що автор помилково написав що маніпулятор “яскраво світиться червоним кольором — лазером”, хоча насправді це був світлодіод. Але далі коментатор поніс куди неадекватнішу ахінею, ніж автор: «Лазерне підсвічування робить те саме, але без “яскравостей”, бо діаметр світлового пучка настільки малий, що навіть не видно!» І нісенітницю від коментатора не посоромилося підтримати аж 35 диванних «експертів»!
Загалом авторам-початківцям я раджу не звертати особливої уваги на негатив у коментах. Помилки перших кроків «творчості» – це природньо, не помиляється тільки той, хто нічого не робить.
А як же воно насправді, з тим лазером? Насправді поширені у побуті лазерні світлодіоди світять червоним (лазерні указки), синім (blu-ray пристрої), і інфрачервоним (невидимим для людського ока) світлом — і саме останній тип діодів використовується в тому числі у лазерних мишах (занадто концентроване лазерне видиме світло надто сліпило би при випадковому потраплянні в очі).
Ось чому у лазерних мишей не видно підсвічування. А зовсім не тому «що діаметр світлового пучка настільки малий, що навіть не видно». Якби коментатор не прогулював уроки фізики в школі, то зметикував би, що яким би тонким не був світловий промінь, при потраплянні на поверхню (того ж стола) він відображається і розсіюється навсебіч, а таке розсіяне світло неодмінно стало б добре видно.
Фанати Intel та AMD
Особливо мене милують дискусії фанів, на кшталт прихильників АMD і Nvidia. Чиї пристрої та драйвери кращі? Тони словесного лайна накидаються на вентилятор під кожною статтею на цю тему. Істина ж у тому, що не ідеальні ні ті, ні інші. З одного боку, АMD вже бозна скільки не може усунути проблему білого текстового курсора на білому фоні. Це достобіса незручно, спору немає.
З іншого боку, три останні «виправлені від вразливості» драйвери Nvidia на моєму ноутбуці працюють некоректно і викликають підвищене навантаження на процесор процесом System коли відеокарта Nvidia не залучена, що прискорено «висаджує» батарею ноутбука в автономному режимі. Звісно, і ту й іншу проблему досвідченим користувачам комп’ютера неважко побороти, але все ж експірієнс якийсь не той, не емейзінг…
Та й взагалі публікації на подібні теми часто не несуть жодної практичної користі, а мають на меті викликати махач у коментарях. Втім, завважу що певна користь від таких публікацій все ж є – відбувається психологічне «розвантаження» людей, що виплескують онлайн свої негативні емоції.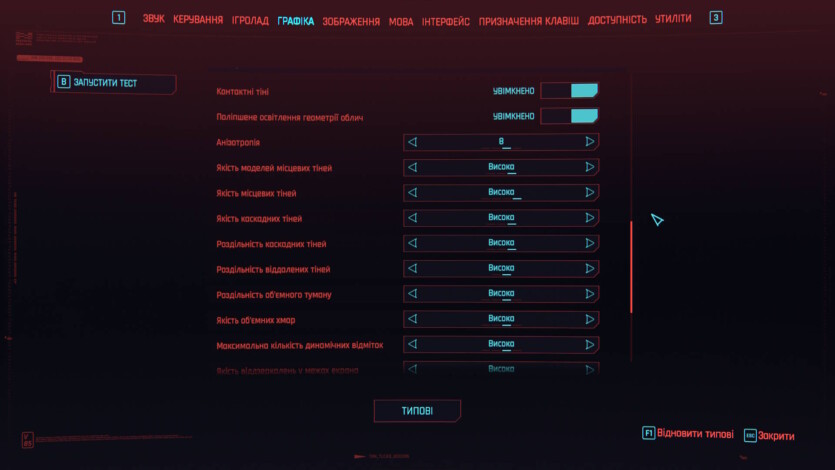
У коментарях під оглядами відеокарт взагалі твориться щось дивовижне – там повно мільйонерів (ну що ж їм мільйонерам ще робити, як не сидіти строчити пости за ЗП копірайтера), які неодмінно порекомендують вам щось на кшталт 4090 для гри у 1080Р з променями Хуанга. Навіщо, скажіть на милість, коли, навіть мій ноут п’ятирічної давнини з 1660Ti на борту чудово тягне той же Cyberpunk 2077 на високих налаштуваннях графіки, якщо трішки вручну підшаманити з налаштуваннями.
Завважу, що це результат з увімкнутою вертикальною синхронізацією й обмеженням максимальної частоти кадрів до 72 (чому саме 72 – трохи далі). Графіка більш ніж пристойна (оригінальні png файли були перетиснуті у 80% jpeg і зменшені на 50% для оптимізації розміру зображень на сайті, але думаю і так видно що графіка на належному рівні).



І якість деталізації зображення чудова, і до освітлення та тіней немає претензій, хоча «лучі» 1660Ti не підтримуються (насправді це не зовсім так, але не будемо заглиблюватись). А якщо вам хтось розказує що промені зараз – то маст хев, просто дайте йому оце посилання (якщо заглибитись у деталі процесу сучасного рейтрейсінгу, то у відео показано наслідок використання обмеження щодо кількості променів у сучасних відеокартах, через недостатню продуктивність абсолютно усіх сучасних GPU для роботи з рейтрейсингом – ось звідки зернистість і артефакти).
Але щось я затягнув ліричний відступ. Перейдемо до мети нашої статті – принести трошки користі власникам ноутбуків, хоча й не тільки їм.
Налаштування дисплея ноутбука
Яким би не був дисплей вашого ноутбука – таким собі:
– пристойним:
– чи дуже гарним:
За умовчанням він зазвичай не показує все те, на що здатен. Візуальна інформація здебільшого губиться у темних відтінках, і вкрай рідко – у світлих. В результаті на нічному зображенні з камери відеоспостереження чи в темній місцині у комп’ютерній грі ви ризикуєте не побачити важливих деталей, які банально потонуть у темряві. Причина – у налаштуваннях вбудованої графіки Intel (певен що й у АMD та сама проблема) за умовчанням.
Наприклад, на моєму ноутбуці з налаштуванням графіки за умовчанням (загальна яскравість 38, контрастність -17, насиченість – 50) втрачаються біля 7% темних відтінків, що досить багато. Замість зображення в затемнених місцях видно лиш суцільну темінь.
Щоб швидко налаштувати зображення, скористаємося картинкою нижче (джерело).
У більшості випадків ми побачимо на екрані добре видимі цифри на білому фоні та 1-2 цифри на чорному. Тобто, нам потрібно спробувати «витягти» відтінки з темноти.
Але для початку визначимося з базовими поняттями.
Яскравість відповідає за темні відтінки
За коригування зображення у темних півтонах відповідає налаштування яскравості. Заходимо у «Центр керування графікою Intel» (звісно, це не сортується володарів «вбудовок» АMD). Підвищуємо яскравість до тих пір, поки не побачимо максимальну кількість цифр на темному полі. У багатьох випадках досягається максимум видимість тільки цифри 4, не варто лякатися, це вже чудовий результат для екрана вашого ноутбука, викручувати яскравість надалі в марній спробі побачити п’ятірку не слід. В моєму випадку яскравість довелося підняти до рівня 43:
Якщо ви відчуваєте у собі сили провести тонкіше налаштування яскравості, скористайтесь посиланням. Методика налаштування видимості темних відтінків та сама – підвищення яскравості.
Також ви можете індивідуально підлаштувати яскравість базових кольорів, скориставшись посиланням, якщо яскравість базових кольорів за умовчанням неоднорідна.
Контрастність – відповідає за світлі відтінки
Після підняття яскравості у «Центрі керування графікою Intel» ви помітите, що на білому полі тестового зображення зникли деякі цифри, наприклад 4 і 5. Це означає, що контрастність зображення стала завищеною.
За регулювання світлих відтінків якраз і відповідає налаштування контрастності. Знижуємо контрастність у «Центрі керування графікою Intel», у моєму випадку до 14, і вжух – до усіх цифр на світлому фоні тестового зображення повернулась видимість, що і потрібно.
Якщо ви бажаєте більш тонко налаштувати зображення, перейдіть за посиланням і виконайте необхідні маніпуляції з повзунком контрастності. Добийтеся результату, що розрізняти максимум близьких за максимальною яскравістю відтінків (найяскравіші відтінки на градієнті мають не зливатися в один білий колір).
Після проведених налаштувань ви будете бачити багато цифр/градієнтів на тестовому зображенні, але… Загалом картинка на дисплеї викличе у вас розчарування – кольори стануть бляклими та невиразними, кольорові зображення втратять привабливість.
Тут на допомогу приходить насиченість.
Насиченість кольорів
Привабливість картини на екрані легко повернути знову, скориставшись регулюванням насиченості кольорів. У моєму випадку насиченість піднята до 56.
Тут важливо не перестаратися. Інакше відтінки знову позливаються. Рекомендую ось цю картинку для швидкого налаштування:
Підвищуйте насиченість доти, поки не помітите що рельєфний малюнок на боці системі РО починає зливатися з корпусом в один червоний фон.
Отож майте на увазі, що з ростом насиченості, яскраво-насичені відтінки можуть почати зливатися. Контролюйте ситуацію, щоб не переборщити, наприклад за допомогою градієнтних кіл у програмі TFT test (при завищеній насиченості в центрі градієнтних кіл з’являться яскраві однотонні плями, їх не має бути).
Прийміть до уваги, що регулювання яскравості екрана через повзунок налаштувань Windows у області повідомлень (треї) це не зовсім те що і регулювання через драйвер. У треї зазвичай регулюється підсвічування матриці екрана, тому спочатку налаштуйте оптимальну яскравість у треї, а вже потім приступайте до налаштувань через драйвер. Також не слід робити налаштування екрана при яскравому зовнішньому освітленні – воно завадить вам побачити чи насправді відображає екран темні відтінки.
Важливо знати, що за вивід зображення з дискретної відеокарти ноутбука на екран зазвичай відповідає саме вбудований GPU (бувають виключення, але це окрема тема), тому здійснені у «Центрі керування графікою Intel» налаштування зображення будуть актуальні й для ігор/роботи на дискретній відеокарті. В цьому легко переконатися, – викрутіть ту ж насиченість для «вбудовки» на нуль і запустіть будь-яку гру на дискретній відеокарті, – упевніться у відповідних змінах палітри 3D картинки.
+Частота
Що ще корисного можна зробити з екраном ноутбука – так це налаштувати оптимальну частоту оновлення екрана. Наприклад, у мого ноутбука за умовчанням доступні частоти оновлення 60Гц і 144Гц. І все. Але при роботі, прокрутці тексту в редакторі чи браузері, перегляді відео тощо, мені не сподобалась ні та, ні друга частота. На частоті 60Гц при скролінгу помітно шлейфи інерційності, а на 144Гц на зображенні вже вискакують артефакти характерні для розгону рідкокристалічної матриці. Тому за допомогою програми Custom Resolution Utility я додав оптимальний, на мою думку, режим частоти у 72 Гц – саме в ньому текст прокручується максимально плавно і безартефактно, чітко відображається при перегляді відео, і взагалі не докучають «шлейфи». Наголошую, це саме частота 72Гц, а не 75 Гц чи там 120 Гц, хоча і їх можна додати. Однак то вже зовсім інша історія налаштувань…
У підсумку
Сподіваюся, що викладена інформація допоможе у налаштуванні екранів ваших ноутбуків. Тим більше, що нічого складного та екстраординарного у цій процедурі немає. А результат точно вартує витраченого часу. Насолоджуйтесь зображенням!
Р.S. Наведені у статті рекомендації в жодному разі не є налаштуваннями для професійної роботи з кольором. Вони призначені для візуального поліпшення зображення розповсюджених дисплеїв.
Підтримати ентузіазм автора можна переказом на карту **** **** **** **** ****, скільки вам не жаль.



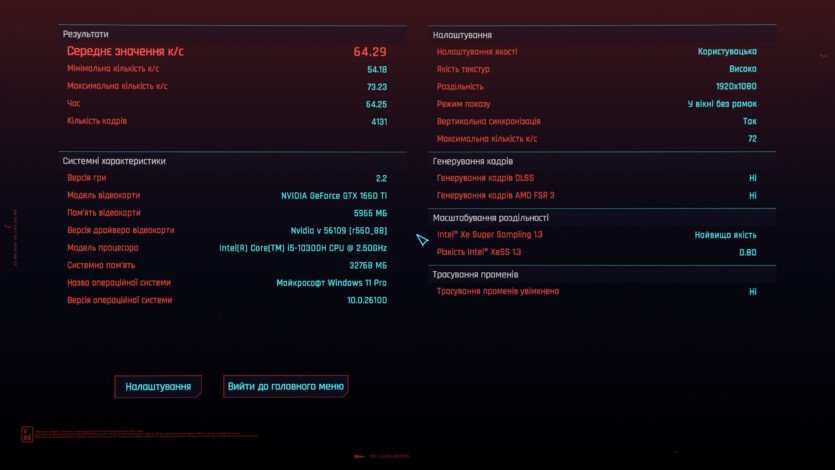
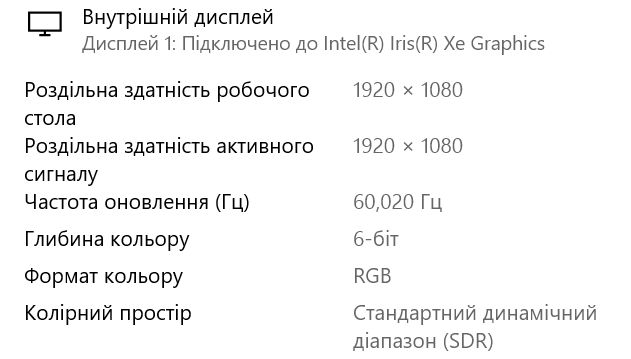
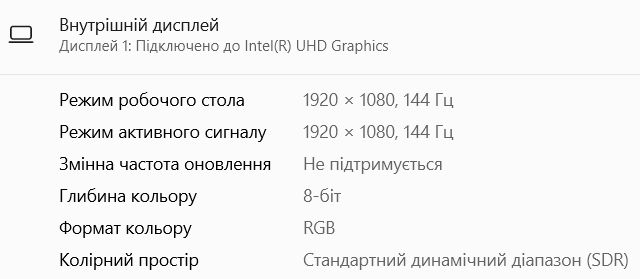
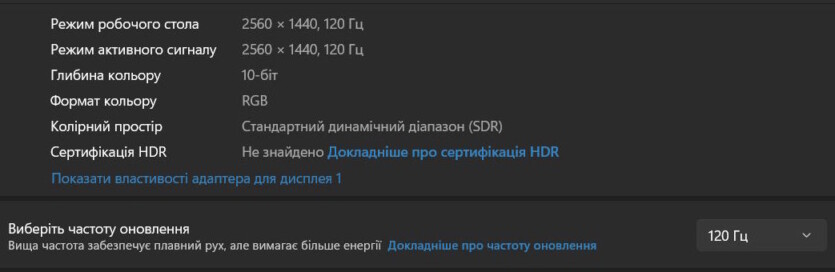

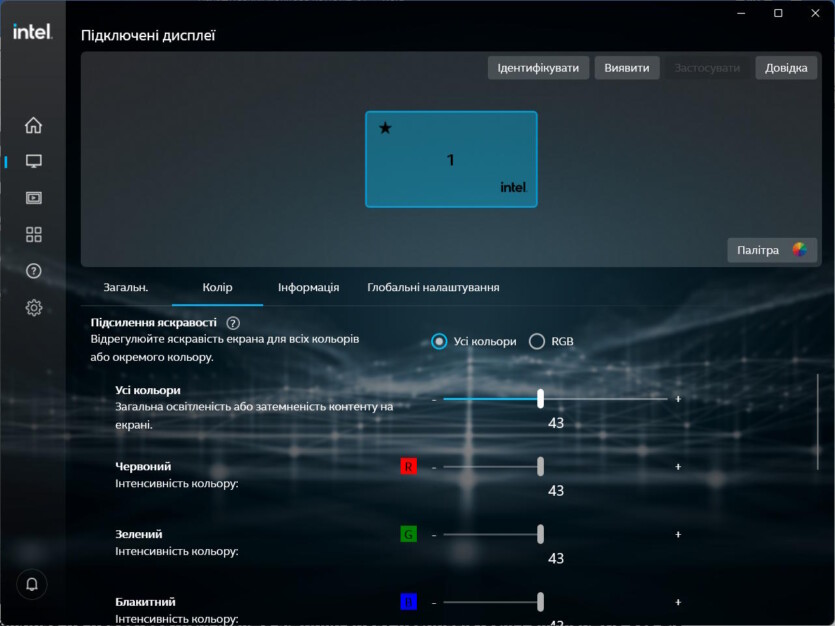
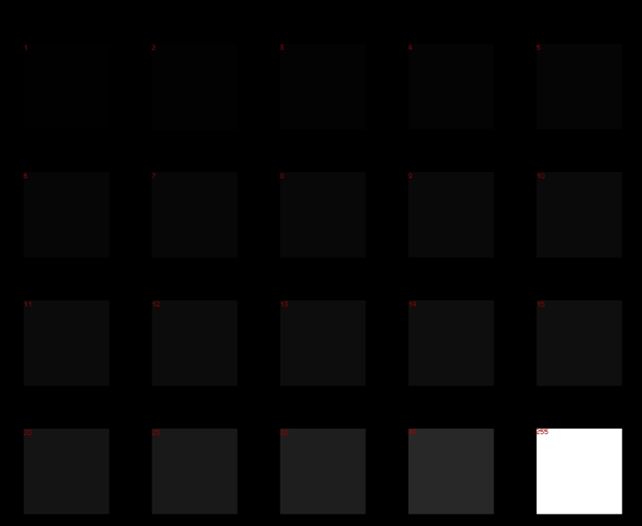
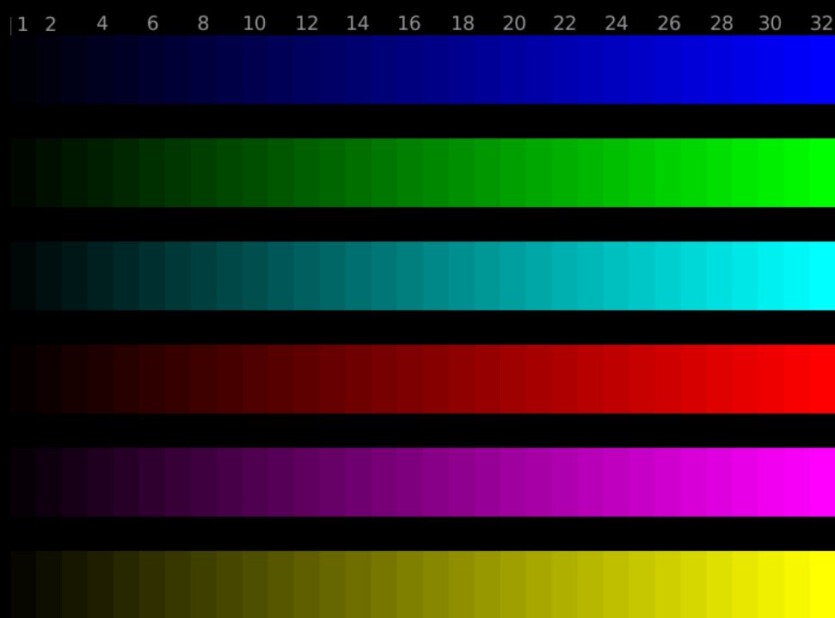
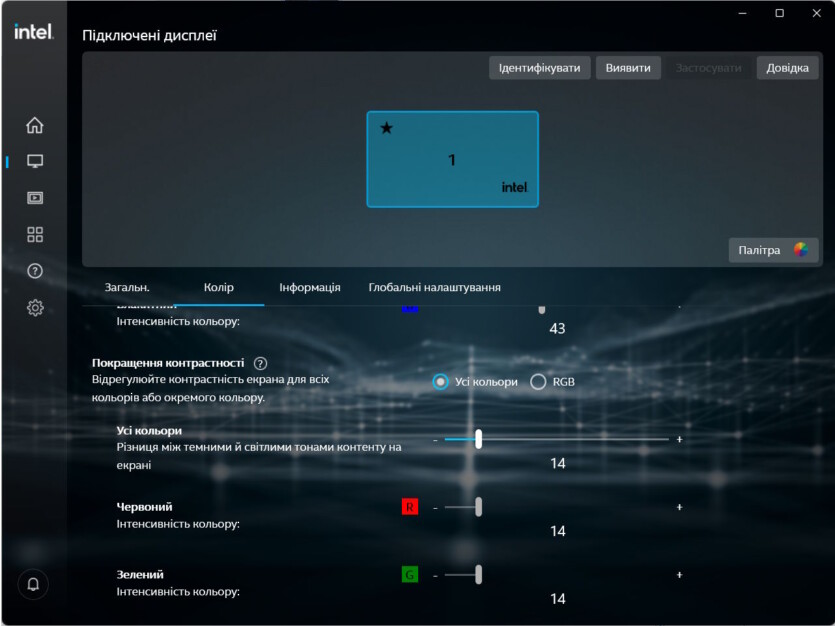
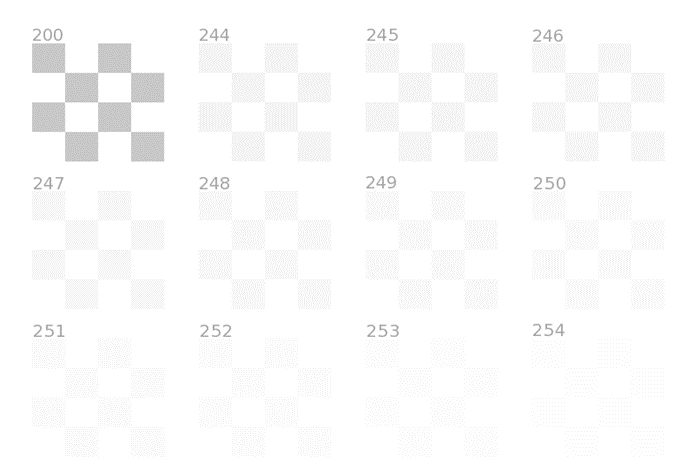


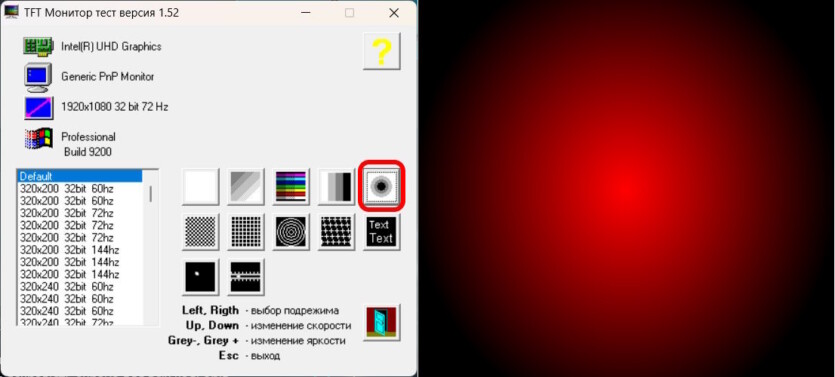
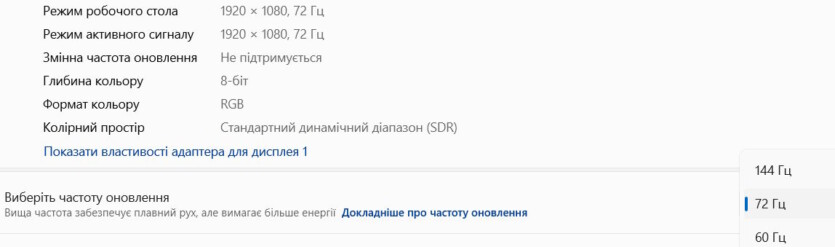







Повідомити про помилку
Текст, який буде надіслано нашим редакторам: