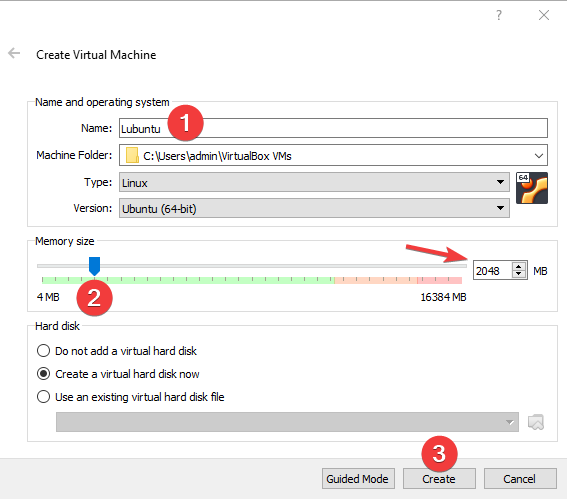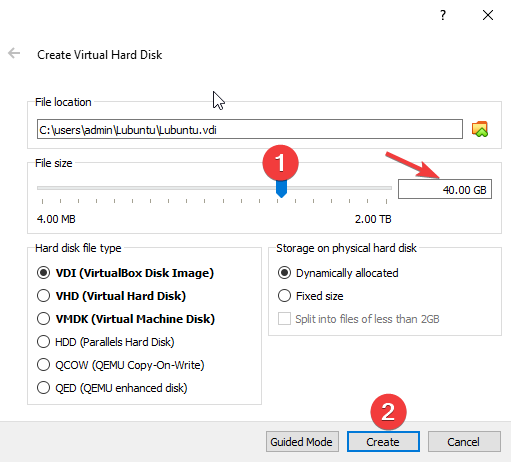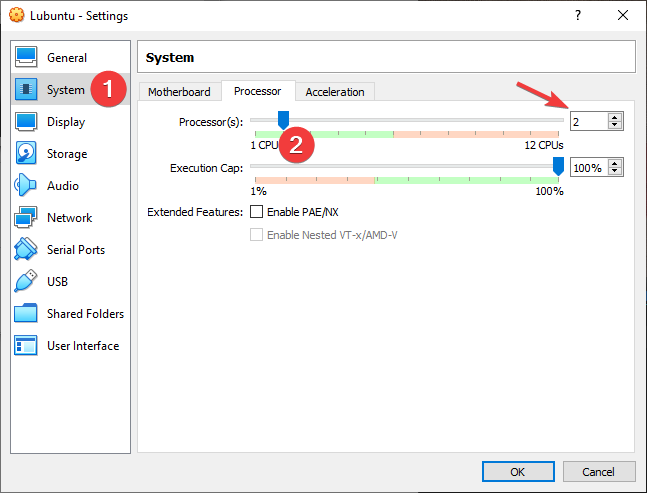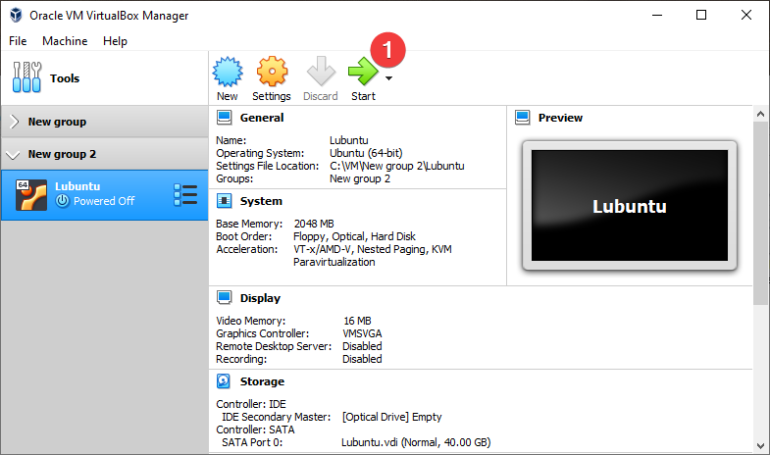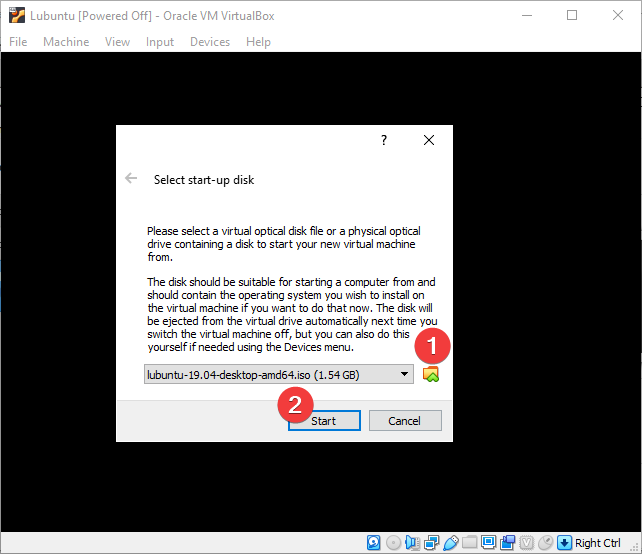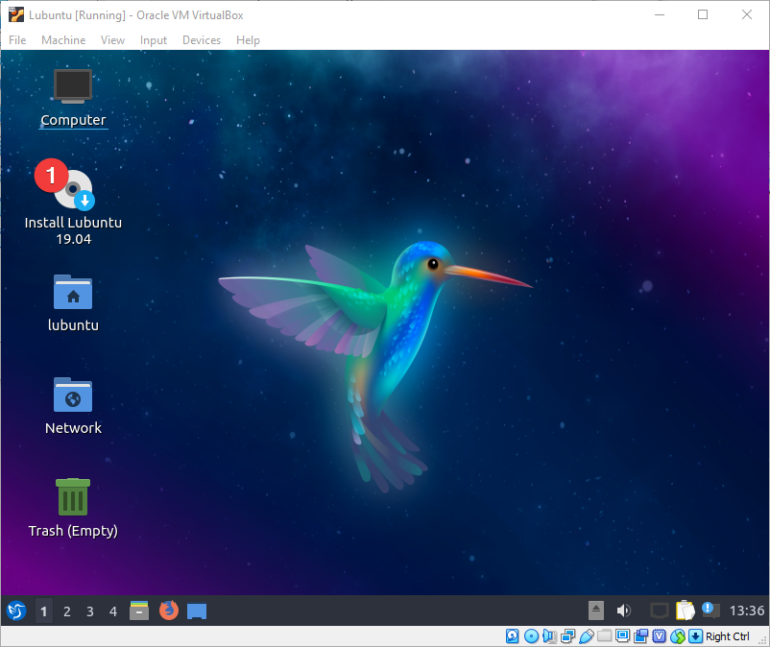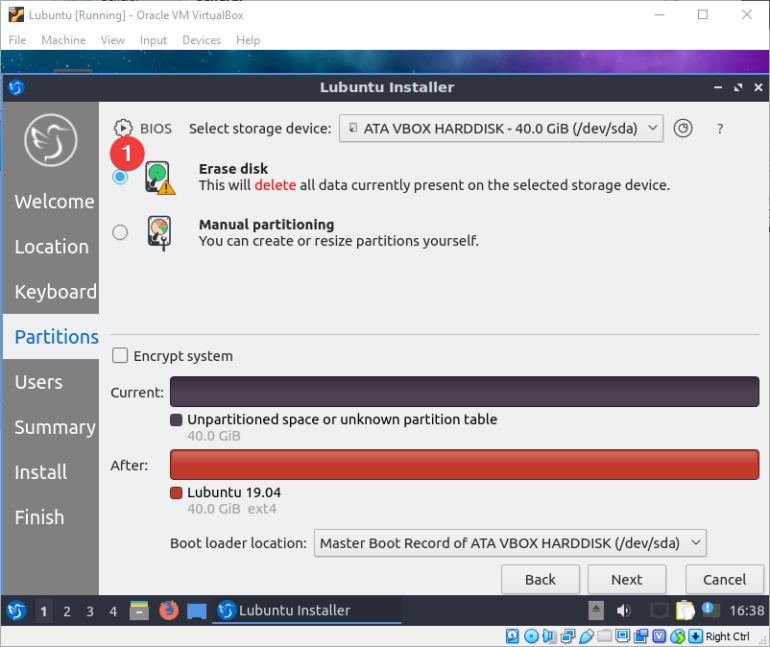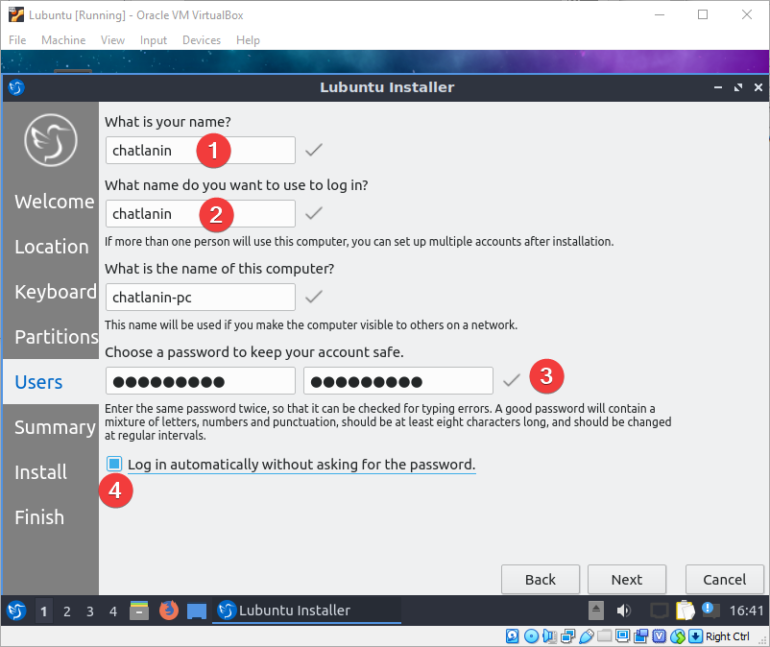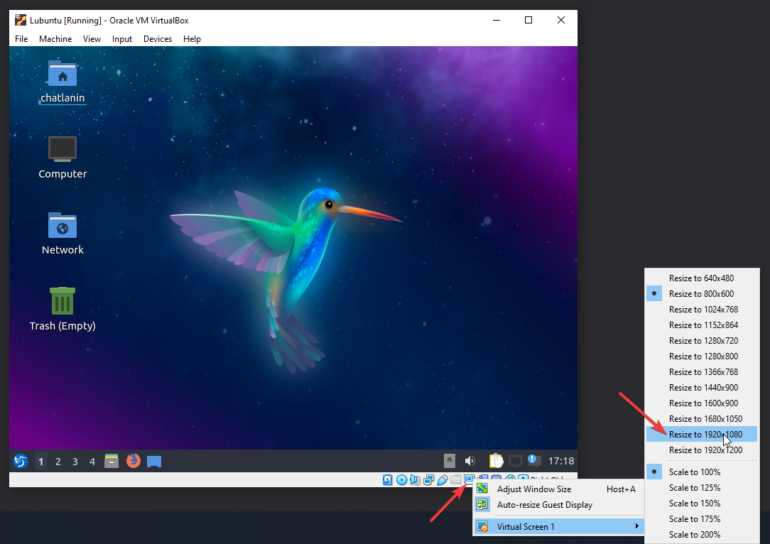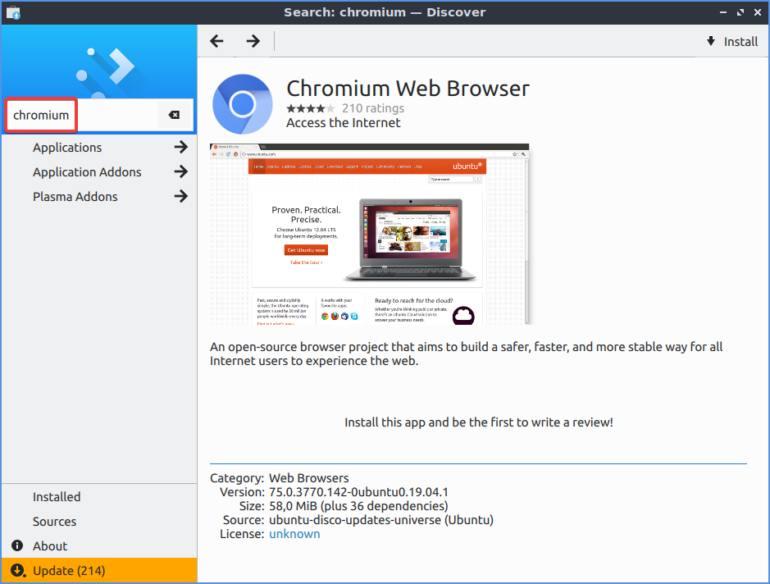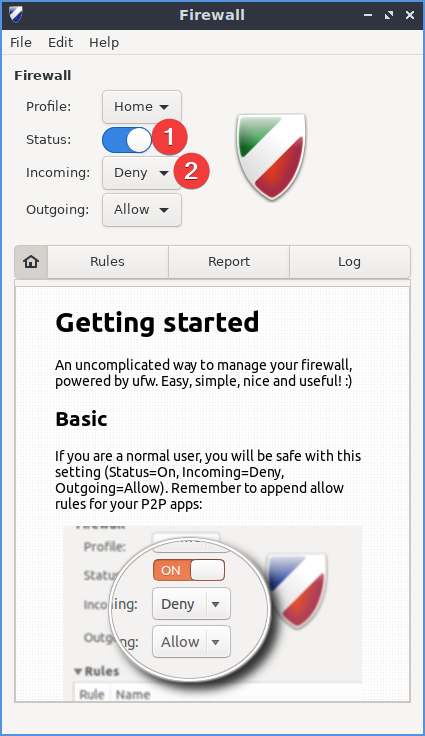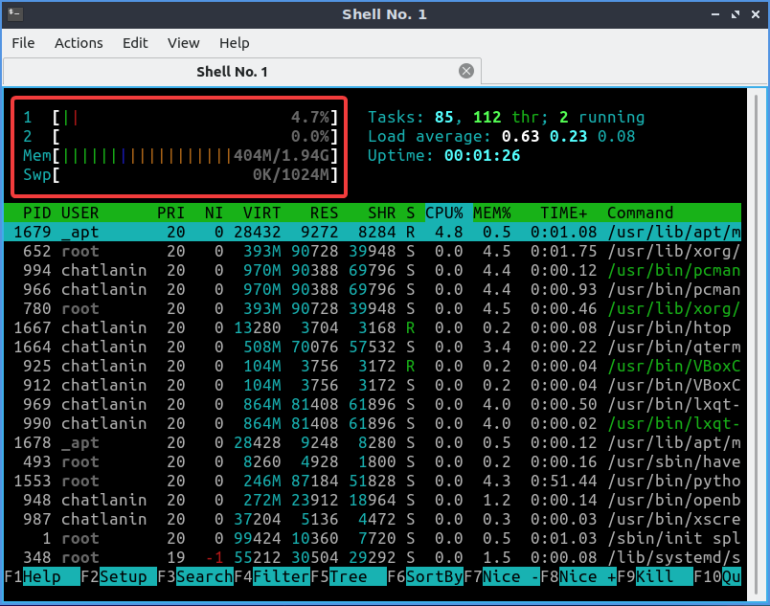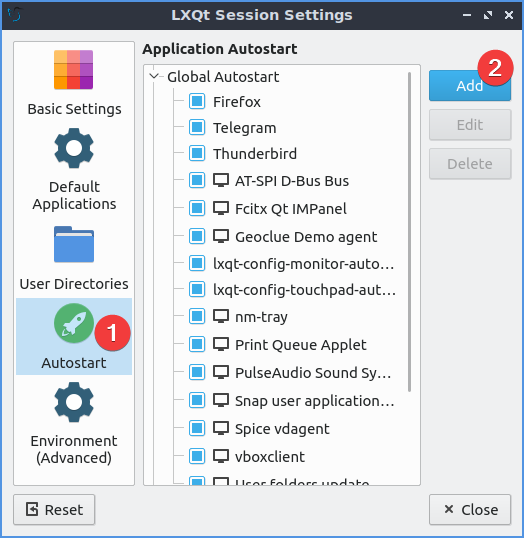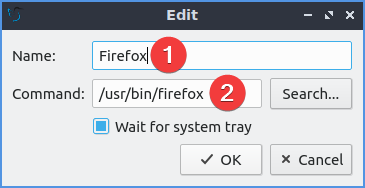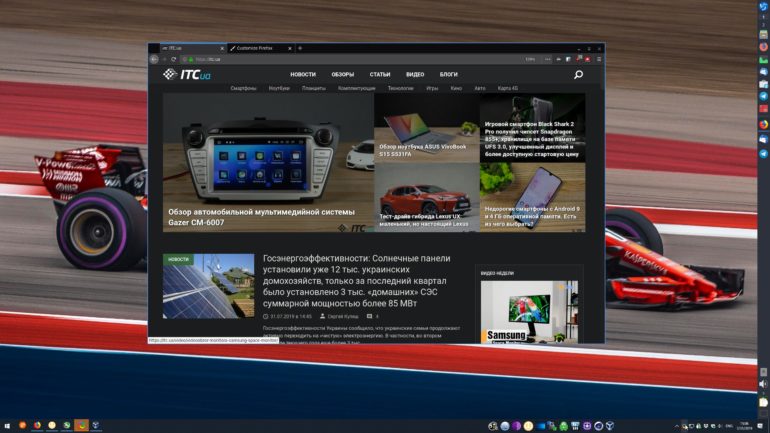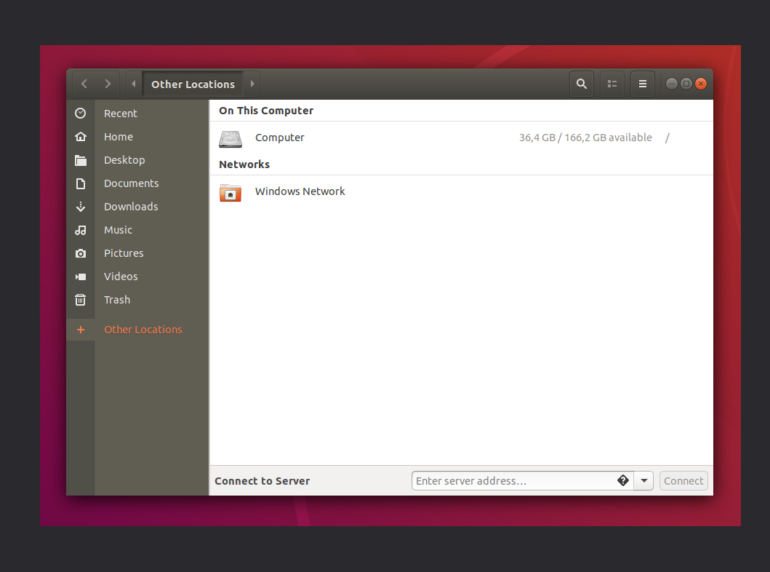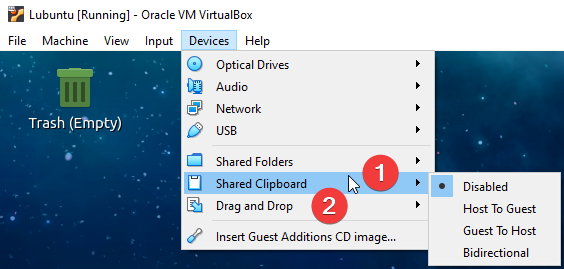В этой статье будет описан способ создания и настройки виртуальной машины c Linux, выступающей в качестве прослойки между Интернетом и вашей основной операционной системой.
Зачем это нужно?
Начнем с вопроса — есть ли на вашем компьютере файлы, удаление или шифрование которых как минимум расстроит вас? Это могут быть как банальные закладки в браузере, так и фотографии или рабочие документы. Резервные копии — один из вариантов решения проблемы. Но и здесь возможны нюансы.
Перейдем к самим опасностям. Наверное, все помнят, насколько дырявыми еще совсем недавно были такие плагины для браузеров, как Flash, Adobe Acrobat и другие. Сейчас они фактически полностью исчезли с повестки дня, но уязвимости вместе с ними не закончились.
Теперь «восходящими звездами» стали уязвимости в процессорах Intel, такие как Meltdown, SPECTRE, Spoiler, ZombieLoad, позволявшие (а некоторые позволяющие до сих пор) эксплуатировать незащищенные ПК пользователей.
Другим свежим примером, от 20 июня 2019 года, является уязвимость в Firefox 67.0.4, позволявшая с помощью JavaScript запускать на ПК пользователя произвольный код. То есть в операционной системе пользователя могли исполняться команды просто при открытии зараженной веб-страницы в браузере.
Банальную возможность по ошибке кликнуть на небезопасный файл или ссылку в мессенджере или письме тоже никто не отменял.
Windows + Linux
Устанавливать чистый Linux на ПК не обязательно. Можно и дальше пользоваться Windows, но в самой уязвимой точке ПК выставить непробиваемую двойную защиту: Linux + виртуальную машину, дополнительно изолирующую один ПК (виртуальный) от другого (настоящего).
Почему Linux предпочтительнее в плане безопасности:
- Чисто эмпирически Linux всегда был более надежен
- Сам Linux + большинство приложений это Open Source, то есть вероятность спрятать в них бэкдор, или пропустить уязвимость уже ниже, чем в Windows
- В Windows принято устанавливать программы, просто скачивая их с сайтов. В Linux в подавляющем числе случаев они устанавливаются из одного (нескольких) защищенных репозиториев, в которых и без того по большей части Open Source приложения, проверяются и ветируются дополнительно.
- В Windows есть только автообновление системы, а в Linux есть как постоянное обновление системы, так и обновление всех приложений (установленных из репозитория).
Итак, Linux сам по себе более безопасен, но даже если вы подхватите вирус в виртуальной машине, он все равно будет изолирован внутри этой машины и не попадет в Windows, что, наверное, даже лучшая защита, чем использование Linux.
Установка виртуальной машины
Вариантов VM (virtual machine) для Windows, по сути, всего два: VMware и VirtualBox. Остановимся, естественно, на Open Source – Virtual Box. Скачиваем последнюю версию, кликнув по ссылке Windows hosts. Также заранее скачиваем дистрибутив Lubuntu (нажмите ссылку lubuntu Desktop 64-bit).
Установив VirtualBox, запускаем его и нажимаем кнопку New для создания новой виртуалки.
- Пишем имя Lubuntu. VM автоматически распознает название дистрибутива и поменяет почти все нужные параметры самостоятельно.
- Устанавливаем количество оперативной памяти в пределах от 1024 до 4096 МБ (позже всегда можно будет поменять)
- Нажимаем Create
- Выбираем размер виртуального жесткого диска. Лучше задать хотя бы 20..40 ГБ
- Нажимаем Create
В отличие от RAM, позднее этот параметр будет поменять сложнее. Так что лучше сразу сделать диск с запасом. Поскольку по умолчанию создается динамический виртуальный диск, то его файл не будет сразу занимать 40 ГБ на вашем реальном накопителе, а станет расти по мере заполнения диска в VM.
После создания виртуалки откройте ее свойства (Settings)
- Перейдите в настройки процессора
- Увеличьте количество ядер в виртуалке хотя бы до двух
- Выбираем созданную виртуалку в основном окне и нажимаем кнопку Start
- Теперь нужно указать, с какого виртуального CD-ROM диска система будет грузиться. Выбираем ISO файл Lubuntu
- Нажимаем Start
Установка Lubuntu
- Установка Lubuntu ненамного сложнее установки Windows. После загрузки в графический интерфейс запустите ярлык инсталлятора на рабочем столе
- На этапе Partitions выберите пункт Erase Disk
На этапе Users:
- Предполагается, что здесь должно быть настоящее имя пользователя (например, Сергей), но можно вводить любое
- Это имя пользователя (ник) которое будет реально использоваться в системе (для авторизации и т.д.)
- Введите пароль и подтвердите его
- Поставьте галочку «автоматически входить в систему без пароля». Мы еще вернемся к этому пункту
Завершение настройки VM
После окончания установки и первой загрузки в Lubuntu установим внутри системы дополнения VirtualBox, чтобы виртуалкой стало проще пользоваться (станет удобнее менять разрешение экрана, появится возможность «интеграции» окон приложений Linux в Windows и т.д.).
Для этого откройте терминал (Ctrl + Alt + T) и введите в него следующую команду (или, что гораздо проще, запустите уже в Lubuntu браузер Firefox, откройте эту веб-страницу и скопируйте команду в терминал):
- sudo apt install virtualbox-guest-x11 virtualbox-guest-utils virtualbox-guest-dkms
Нажмите Enter, введите пароль и дождитесь завершения команды. После этого перезагрузите ПК. Для этого прямо в терминале можно использовать команду:
- reboot
Настройка Lubuntu
По настройкам Lubuntu пробежимся совсем вкратце. Предположим, вы хотите использовать в системе только браузер, почтовик и мессенджер.
Браузер Firefox уже установлен в Lubuntu и его иконка вынесена на панель задач.
Остальные приложения можно устанавливать через центр установки (Пуск→ System Tools→Discover). Просто ищите то, что вам нужно: Chrome (Chromium), Thunderbird, Telegram, Viber, Skype.
Firewall
Быстро улучшить защиту Linux можно, включив Firewall на блокирование всех входящих соединений. Для этого в терминале (Ctrl + Alt + T) выполните команду
- sudo apt install gufw && gufw
В окне приложения Firewall:
- Переведите слайдер Status в активное положение
- Убедитесь, что в поле Incoming выбрано Deny (по умолчанию так и должно быть)
Создаем Swap
Чтобы система лучше работала, добавим swap размером 4 ГБ. Для этого целиком копируем команду в терминал и подтверждаем пароль пользователя.
- sudo fallocate -l 4G /swapfile && sudo chmod 600 /swapfile && sudo mkswap /swapfile && sudo swapon /swapfile && sudo echo ‘/swapfile none swap sw 0 0’ | sudo tee -a /etc/fstab
На первый взгляд, команда страшная, но на самом деле это целых пять команд, которые можно было бы вводить и по очереди, но тут они склеены в одну с помощью символов &&.
После создания swap можно запустить htop (либо командой через терминал, либо найти программу в меню Пуск) и посмотреть на нагрузку системы. Там можно увидеть, как используются процессор, память и swap файл.
Интеграция приложений с Windows
На самом деле за счет установки ранее расширений VirtualBox все уже готово для интеграции. Для перехода в «бесшовный» режим (seamless mode) необходимо лишь нажать Ctrl + L. С той лишь разницей, что Ctrl должен быть обязательно тот, что находится справа от клавиатуры. Это особая клавиша в VirtualBox, и на нее завязано много горячих комбинаций. А сама по себе она используется для переключения фокуса из виртуальной машины в Windows. Так что если вы когда-нибудь застрянете в виртуалке, просто жмите правый Ctrl, и мышка с клавиатурой вновь «перепрыгнут» в Windows.
Итак, после нажатия Ctrl + L, все окна из Linux, а также панель задач как бы переносятся в Windows, и с ними можно работать как с обычными окнами и еще одной панелью задач в Windows. Панель Linux будет логичнее переместить снизу на любую другую сторону экрана, а при желании и вовсе спрятать с экрана.
Автоматический запуск приложений
Если вы не забыли, при установке Lubuntu мы ставили галочку «автоматически заходить в систему без пароля». Это было сделано для интересной и удобной модели использования виртуальной машины.
Если вы настроили виртуалку, к примеру, на Firefox, Thunderbird и Telegram, то можно сделать так, чтобы все эти приложения запускались как родные виндовые лишь по одному клику на ярлык виртуалки.
Для этого сначала создадим ярлык конкретной виртуальной машины на рабочем столе — в основном окне VirtualBox найдите Lubuntu и через контекстное меню выберите команду Create Shortcut on Desktop.
Чтобы автоматически запускать нужные приложения в Lubuntu, нам пригодится утилита Пуск→Preferences→LXQt Settings→Session Settings.
В диалоге добавления пишем:
- Описание — Firefox. (может быть любым)
- Путь к исполняемому файлу — /usr/bin/firefox
Как самостоятельно искать путь к исполняемому файлу:
- Запускаем терминал (Ctrl + Alt + T)
- Пишем команду — whereis firefox
- Копируем первый путь в результатах (/usr/bin/firefox)
В некоторых случаях программы могут называться нестандартно. Например, telegram вызывается по команде telegram-desktop. В некоторых случаях это быстрее и проще нагуглить, но в данном случае помог бы следующий трюк. Набираем в терминале telegram и нажимаем клавишу Tab, которая автоматически допишет команду или имя файла на экране (в данном случае автокоррекция подставит telegram-desktop).
Добавив все три программы в автозапуск, можно выключить виртуальную машину. И запустить ее заново по ярлыку на рабочем столе. Если все настроено правильно, то сначала автоматически включится виртуальная машина, затем загрузится Lubuntu, затем произойдет переход в бесшовный режим, а затем все программы для работы в Интернет покажутся на рабочем столе Windows, и он будет выглядеть следующим образом:
Отличить все это от обычной работы в Windows почти невозможно, но защита компьютера от вирусов возрастет в разы.
Дополнение
Почему Lubuntu
- Это один из самых легковесных, но при этом не чрезмерно урезанных дистрибутивов. Поскольку мы по сути собираемся запустить две операционные системы на одном компьютере, такая система нам и нужна. Lubuntu «щадит» как процессор, так и память. Например, сразу после загрузки ОС занимает всего 300 МБ RAM, а после запуска Thunderbird и Telegram использует лишь 500 МБ RAM.
- Графические интерфейсы Linux с дополнительными спецэффектами плохо отображаются Windows в бесшовном режиме. Например в стандартной Ubuntu, из-за эффекта затенения, окна выводятся в Windows с большими некрасивыми рамками. А некоторые другие элементы (панели по краям экрана) и вовсе становятся прозрачными и невидимыми. С графическим интерфейсом Lubuntu (LXQt) таких проблем не наблюдается.
Передача файлов и буфера обмена
Для передачи файлов или текста в буфере обмена можно банально использовать «сохраненные сообщения» в Telegram, запуская на время вторую копию Telegram в Windows.
Или использовать средства VirtualBox. Соответствующие пункты Shared Clipboard и Drag and Drop находятся в меню Devices.
Доступ можно делать как односторонним (только Linux видит буфер обмена Windows, но не наоборот), так и двусторонним. В случае с Drag and Drop можно напрямую перетягивать файлы из Windows в Linux и наоборот. Этим режимом гораздо проще пользоваться в «оконном» режиме виртуалки. Поэтому для выхода из бесшовного режима нажмите Ctrl + L.
Ярлыки на панели задач Lubuntu
Добавление ярлыков программ на панель задач Lubuntu работает не всегда гладко. Если вам кажется, что ничего не получается, попробуйте перетянуть нужный ярлык на ярлык первого приложения на панели (по умолчанию файловый браузер) и подержать его там. После появления зеленого плюсика отпускайте ярлык.
Перетягивать ярлыки таким образом можно и из меню Пуск на панель.
Резервные копии виртуалки
После настройки системы можно сделать резервную копию виртуальной машины и даже изредка ее обновлять. Делается это либо через команду Clone в самой VirtualBox, либо через копирование папки c:\users\имя пользователя\VirtualBox Vms\Lubuntu
Виртуальные рабочие столы
В Lubuntu встроены гораздо более удобные виртуальные рабочие столы, чем в Windows. Если вы захотите вынести некоторые приложения Linux на другие столы, запомните комбинацию клавиш Alt + колесо прокрутки. Оно позволяет быстро переключаться между столами.
В оконном режиме виртуальной машины эта комбинация работает везде. В бесшовном режиме удобнее всего наводить курсор на панель задач Lubuntu на краю экрана и использовать прокрутку там.