Вы можете быть самым преданным поклонником Windows и совершенно не принимать никакой альтернативы, но иногда бывают ситуации, когда ваша любимая операционная система оказывается совершенно беспомощной. И в таком случае, хотите вы этого или нет, но приходится обращаться к Linux. В этой статье вы узнаете о нескольких полезных способах исправления неполадок с помощью спасательного диска или флешки на основе Ubuntu.
Содержание
Как создать аварийный загрузочный диск с Ubuntu
Для того, чтобы быть всегда готовым к нестандартным ситуациям, лучше всего заранее позаботиться о создании загрузочного диска. С его помощью вы сможете даже в случае полной поломки Windows загрузиться и попытаться все исправить.
Если у вас есть CD-привод, то вся подготовка сводится к скачиванию образа диска с сайта и прожига его на болванку. После этого необходимо зайти в настройки BIOS вашего компьютера и выбрать в качестве загрузочного устройства CD-привод. После перезагрузки компьютера и короткого ожидания вы увидите меню, в котором вам будет предложено установить систему на жесткий диск или запустить её прямо с компакт-диска.
Примерно так же будет выглядеть последовательность ваших действий в том случае, если привод дисков отсутствует и приходится использовать флешку. Для записи образа диска понадобится специальная программа, например UltraISO или Universal USB Installer. Сам процесс создания загрузочной флешки состоит буквально из нескольких шагов и многократно описан в интернете.
Итак, какие же проблемы Windows можно решить с помощью созданного вами аварийного диска?
Изменение или сброс пароля
Довольно часто бывают ситуации, когда пользователь потерял, забыл, изменил свой пароль и не может теперь войти в систему. Существует несколько способов решения этой проблемы, но самый простой из них заключается в использовании Ubuntu LiveCD.
- Загрузитесь с загрузочного компакт-диска или флешки.
- Откройте Центр Приложений Ubuntu и найдите в нем утилиту chntpw.
- Установите её в образ системы.
- Примонтируйте диск или раздел, на котором установлен Windows.
- Запустите терминал и перейдите в раздел WINDOWS/system32/config/.
- Для того чтобы изменить или сбросить пароль администратора введите команду sudo chntpw SAM.
При сбросе паролей с помощью утилиты chntpw имейте в виду, что даже после того, как вы войдете в систему, те файлы, которые были зашифрованы встроенной утилитой Windows, так и останутся для вас недоступными.
Работа с разделами
Необдуманные действия при изменении размеров или конфигурации разделов, а также эксперименты с установкой второй операционной системы частенько приводят к проблемам с загрузкой системы. Если это произошло, то спасение придет в виде программы GParted.
GParted — это программа для Linux, которая умеет создавать новые и удалять имеющиеся разделы, изменять их размер, форматировать, перемещать в другое место на жестком диске. Кроме этого, эту программу можно использовать для создания новой таблицы разделов и восстановления данных.
Выполнение основных операций с разделами в этой программе ничем не отличается от аналогов, к тому же в сети имеется достаточное количество справочной информации по её использованию, в том числе и на русском языке. Следует заметить, что все действия связанные с разделами и дисками следует выполнять максимально осторожно и обдумано, во избежание потери данных. Впрочем, если вам понадобилось прибегать к аварийной помощи Ubuntu, то вы и сами это уже поняли.
Спасение своих файлов
Ваша основная система может отказаться загружаться по разным причинам, в том числе из-за постепенного отказа жесткого диска. В этом случае восстанавливать загрузчик, менять конфигурацию разделов и совершать прочие пляски с бубном уже совершенно бессмысленно и стоит подумать о том, как вытащить свои самые ценные данные.
Процесс этот чрезвычайно прост и не требует никакого дополнительного программного обеспечения. Вам необходимо просто загрузиться с созданного вами диска или флешки, затем запустить стандартный файловый менеджер Nautilus и примонтировать разделы Windows.
После этого вы легко сможете переместить нужные файлы и папки на сменный носитель или другой жесткий диск. Более того, так как Ubuntu даже в режиме LiveCD имеет полноценный доступ к сети, вы сможете при желании создать резервные копии важной информации в сервисах Dropbox, Google Drive, Яндекс.Диск или любом другом облачном хостинге данных.
Диагностика аппаратных проблем
Очень частой причиной возникновения сбоев в работе компьютера является перегрев процессора или проблемы в работе оперативной памяти. В дополнение к тем мерам, про которые вы узнали в этой статье, вполне можно использовать и диагностику с помощью живого диска Ubuntu.
Для тестирования работы памяти вам не понадобится даже ничего устанавливать. Просто вставьте загрузочную флешку или диск, перезагрузитесь и в стартовом меню, которое изображено на первой иллюстрации к этой статье, выберите пункт Проверить память. Под ним скрывается диагностическая утилита, которая способна снять большинство вопросов по поводу работы модулей оперативной памяти.
Что касается процессора, то для его проверки рекомендуем использовать программу Сpuburn. Она предназначена для проведения стресс-теста центрального процессора путем максимальной его нагрузки и разогрева. По сути это несколько консольных утилит, каждая из которых предназначена для своего типа процессора. Сpuburn создает настолько экстремальную нагрузку на процессор, что при наличии в нем проблем это проявится буквально через 5-10 минут тестирования. Если же программа проработала без сбоев более 30 минут, то с большой долей вероятности можно утверждать, что ваш процессор в полном порядке.
Проверка системы на вирусы
Создатели вредоносных программ немало внимания уделяют активной защите своих продуктов. Достигается это разными способами, в том числе блокировкой антивирусного ПО, запретом доступа к сети, многократным тиражированием вируса и так далее. Все это может привести к тому, что уничтожить заразу непосредственно в среде Windows становится практически невозможным. Вот тут и придет на помощь спасительная флешка с Ubuntu.
Хотя вирусов для Linux существует ничтожное количество и большинство из них довольно беспомощны, тем не менее антивирусы для этой платформы существуют. Однако предназначены они в основном для лечения Windows. Одним из самых распространенных является Clam AntiVirus. Он отличается бесплатностью, хорошей скоростью работы, а также, что самое главное, высокой надежностью. Антивирусные базы Clam AntiVirus обновляются регулярно и содержат на момент написания статьи более трех с половиной миллионов сигнатур.
Установить программу можно из Центра приложений Ubuntu. Clam AntiVirus является консольным приложением, но если это вас пугает, то можете здесь же найти графическую оболочку для него, которая называется ClamTk. Сразу после установки следует обновить антивирусную базу, а затем указать диск c Windows и начать сканирование. Следует учесть, что этот антивирус не умеет лечить зараженные файлы, но зато способен их удалить.
Анонимная работа в сети
Если вы беспокоитесь о своей приватности и хотите сохранить полную конфиденциальность, то флешка с образом операционной системы подойдет для этого как нельзя лучше. Вы просто подключаете её к компьютеру, загружаетесь в “живую” систему и делаете то, что вам необходимо: получаете почту, посещаете сайты, скачиваете файлы и так далее. После окончания сеанса отключаете флешку и никаких следов вашей деятельности на компьютере не остаётся.
Заключение
Использование спасительного диска с Ubuntu не ограничивается перечисленными нами ситуациями и может включать в себя также другие варианты использования, в том числе безопасное удаление всех данных с жесткого диска, восстановление удаленных файлов, создание образа системного диска и так далее. Так что предлагаем вам обзавестись на всякий случай аварийной флешкой или диском, тем более, что сделать это совсем не трудно, а случаи, как известно, бывают разные.


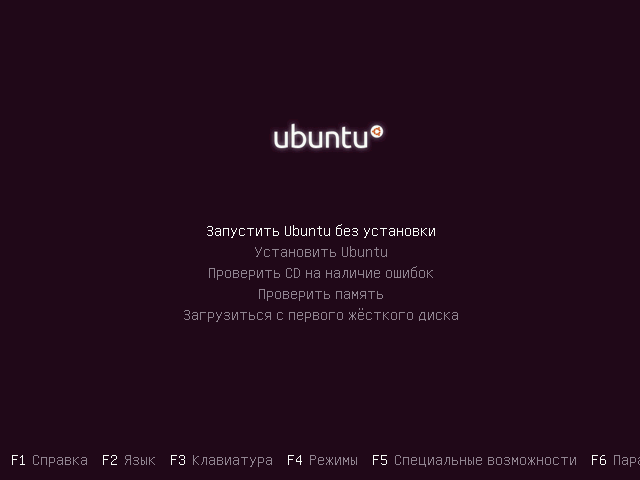
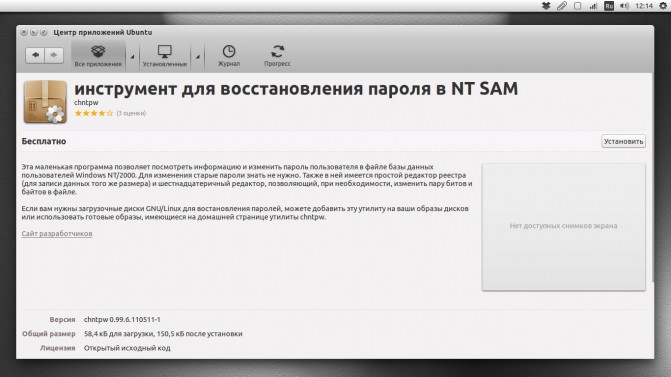
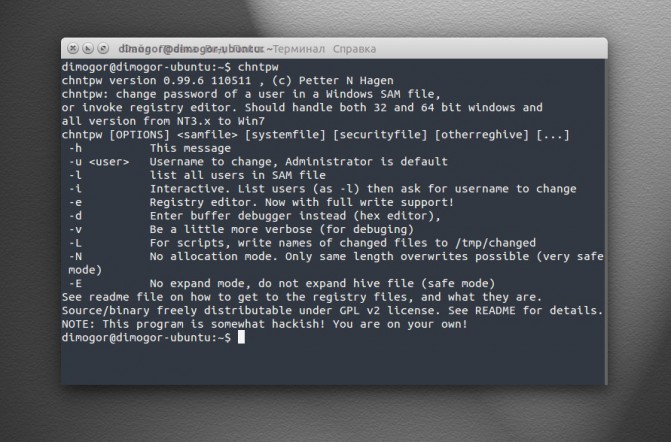
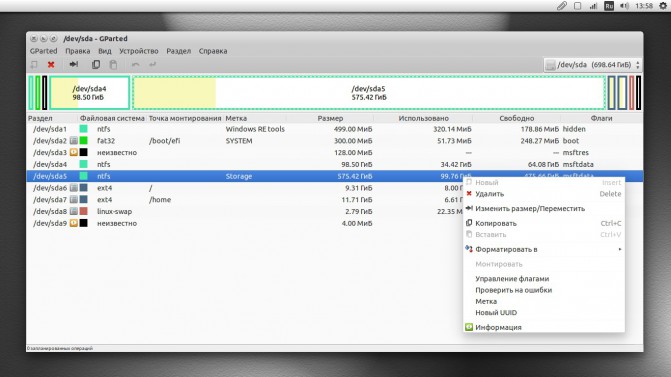
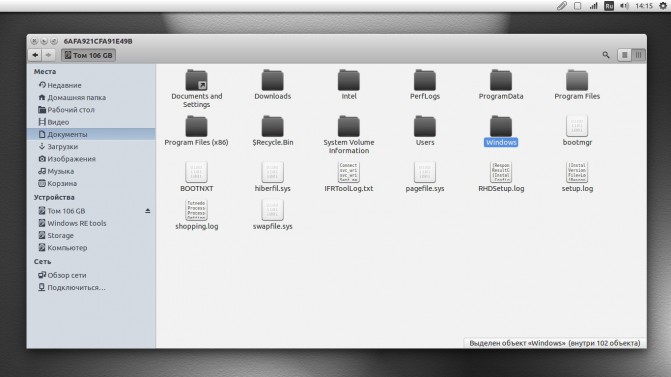
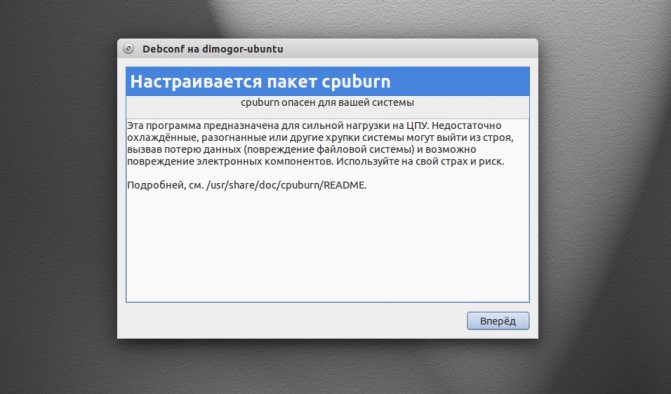
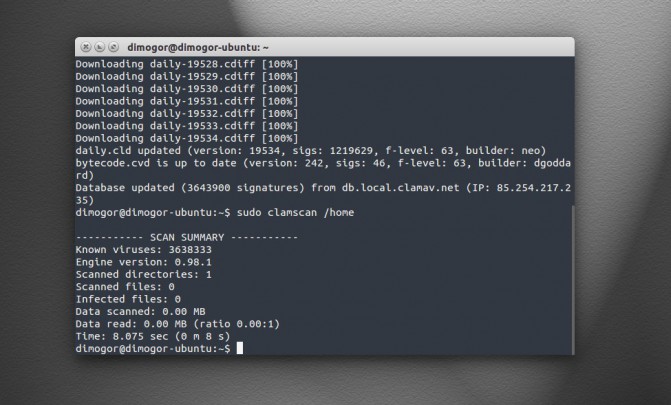
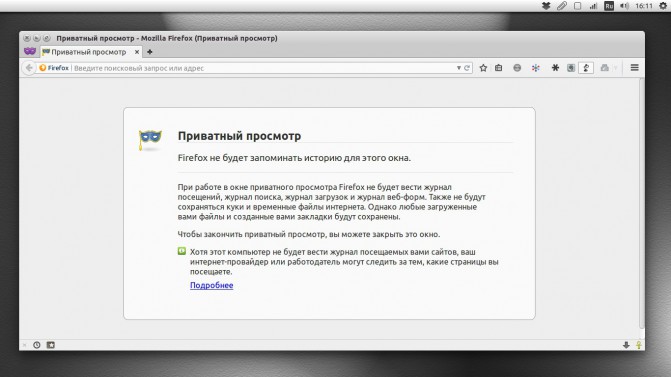





Сообщить об опечатке
Текст, который будет отправлен нашим редакторам: