Анонс Windows 11 в начале лета был довольно неожиданным для большинства пользователей, а первая информация об «утекшей» закрытое бете, в частности, о ее «привередливости» по части системных требований, вызвала тогда весьма бурное обсуждение. Спустя несколько месяцев Microsoft выпустила финальную версию своей новой ОС, и теперь настало время познакомиться с ней поближе и узнать, что в Windows 11 за это время успело измениться, а что — нет.
Содержание
Установка Windows 11
Как в свое время Windows 10 можно было бесплатно установить на компьютеры с лицензионной версией Windows 7/8, так и Windows 11 сейчас доступна в виде бесплатного обновления для всех владельцев предыдущей версии системы. Но если при запуске Windows 10 Microsoft формально заявляла о том, что эта «акция» продлится только один год, то в случае с Windows 11 никакой информации о сроках нет, по крайней мере, пока. Тут же заметим, что новая ОС также будет получать регулярные крупные апдейты, но если для Windows 10 они выходят раз в полгода, то Windows 11 будет получать один апдейт в год.
Как и у «десятки», у Windows 11 есть две основные версии: Home и Pro (плюс полдесятка более специфических вариантов, вроде Enterprise, Education, Mixed Reality и т.д.). Теоретически, обновление может прийти через систему Windows Update, но когда это произойдет в каждом конкретном случае, никто не возьмется предсказывать. Если нет желания ждать, когда Windows 11 придет к вам «сама», ее можно установить вручную: на официальном сайте есть три варианта загрузки: через «Помощника по установке», который в автоматическом режиме обновит текущую систему до Windows 11, через создание загрузочного диска с помощью утилиты Media Creation Tool (на случай, если вы собираетесь обновить другой ПК с помощью установочной «флешки»), и просто загрузка образа диска в виде ISO-файла (оптимальный вариант для установки системы на виртуальную машину или если вы планируете создать загрузочный накопитель с помощью сторонних утилит).
Первый вариант — самый простой в случае обновления системы вашего основного ПК, вся процедура займет несколько десятков минут, в зависимости от конфигурации компьютера, и ваше участие в ней сведется лишь к подтверждению перезагрузки системы в самом конце. Единственный нюанс: некоторые пользователи сталкиваются при этом с ошибкой 0x8007007f; решение проблемы простое — перезапуск «Помощника по установке Windows 11» с правами администратора.
Все это относится, разумеется, только к компьютерам, удовлетворяющим минимальным системным требованиям, а они не претерпели особых изменений со времен закрытой беты, на что в свое время надеялись многие владельцы относительно старых ПК. Причем касается это в первую очередь не производительности системы, а ее безопасности, и основных камней преткновения тут два: во-первых, достаточно новый процессор (Intel Core не ниже 8 поколения, AMD Ryzen 2 поколения), и во-вторых, наличие криптографического модуля TPM 2.0. Microsoft даже выпустила специальную утилиту PC Health Check , которая проверяет ваш ПК на совместимость с Windows 11.
Впрочем, уже через несколько дней после релиза Microsoft «сдалась» и опубликовала инструкцию по установке новой ОС в обход проверки процессора и модуля TPM 2.0 — для этого понадобится ISO-образ системы, фирменная утилита для создания загрузочного диска и правка одного параметра в реестре «неподходящего» ПК.
«Пуск», панель задач
Как мы уже видели в закрытой бете, Microsoft предлагает располагать меню «Пуск» по центру, а не в левом углу — вместе с выравниванием иконок открытых и закрепленных приложений на панели задач. Это на самом деле имеет смысл во времена мониторов с большими диагоналями — если раньше, на диагоналях меньше 20 дюймов, левый нижний угол визуально был не очень далеко от центра экрана, то сейчас при вызове меню или поиске нужной иконки на панели приходится довольно сильно отводить взгляд в сторону. Впрочем, при желании можно вернуть и привычный вариант, с помощью параметра «выравнивание панели задач» в настройках персонализации.
Сложно сказать, сколько негатива было вылито на «плиточный» дизайн в предыдущих Windows и особенно на использование «плиток» в меню «Пуск» — но, похоже, достаточно много, чтобы Microsoft наконец сдалась и вернула обычные пиктограммы. И надо сказать, что первый опыт использования нового меню показывает, что стало как минимум не хуже: меню разделено на две части, в верхней расположены закрепленные приложения, в нижней — рекомендованный контент, состоящий по большей части из недавно открывавшихся файлов. При этом в один клик можно вызвать как полный список всех установленных программ, так и более расширенный вариант «рекомендованного».
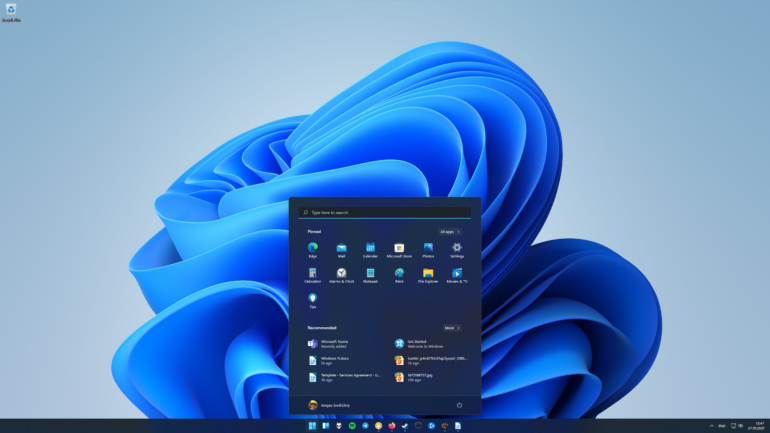
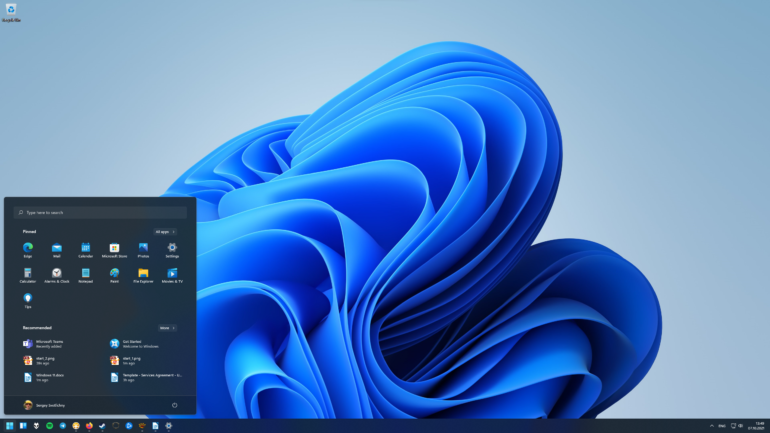
В отличие от закрытой беты, в релизе наверху «Пуска» появилась строка системного поиска: как и раньше, специально в нее переходить не надо, достаточно начать набирать текст, и меню превратится в экран поиска со списком найденных приложений, пунктов в «Параметрах», документах и т.д. (впрочем, с поиском последних у Windows традиционно не все хорошо), а также предложением продолжить поиск в Интернете. Рядом с кнопкой Power больше нет привычной «шестеренки» параметров — ее (как и целый ряд других системных папок, вроде Музыки, Документов, Сети) можно туда добавить в персональных настройках меню «Пуск».
На панели задач, кроме «Пуска» и иконок приложений, могут располагаться также и ряд служебных кнопок, каждую из которых можно отключить в настройках: поиск (дублирующий таковой в «Пуске»), «Список задач» (также может вызываться сочетанием клавиш Win+Tab и показывает миниатюры всех запущенных приложений с возможностью переключения между виртуальными рабочими столами), «Чат» (интегрированный в систему Microsoft Teams) и «Виджеты». Последние открываются в левой части экрана, и в релизной версии Windows 11 предлагают бОльшую функциональность и гибкость в настройке по сравнению с тем, что мы видели в закрытой бете (где что-либо поменять было вообще нельзя): теперь можно выбирать, какие виджеты показывать, а какие скрыть, сохранять предложенные статьи на потом и т.д.
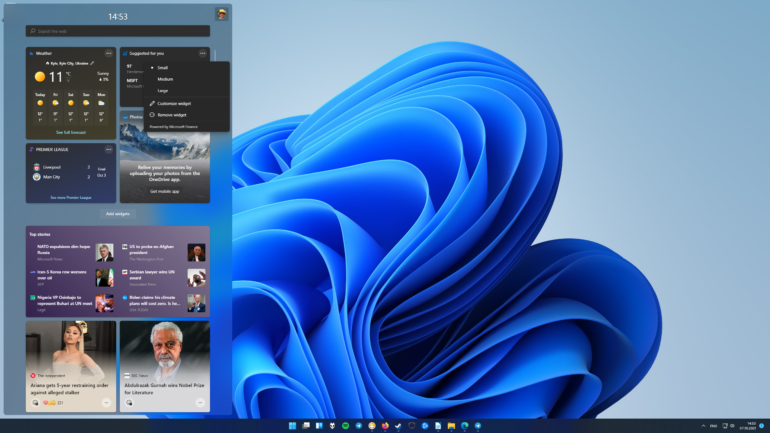
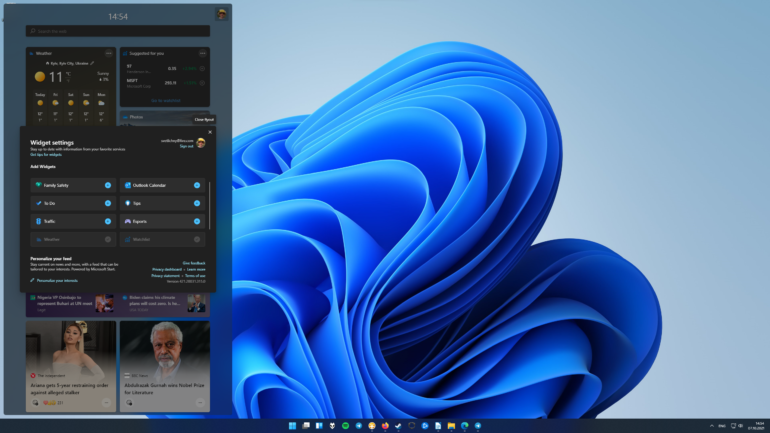
Впрочем, поскольку у «Виджетов» по-прежнему нет региональной привязки, их полезность как источника новостей для наших пользователей все равно остается в лучшем случае сомнительной, а пользоваться ими только ради прогноза погоды или календаря в Outlook вряд ли кто-то захочет. Ситуацию могла бы исправить поддержка сторонних виджетов, но ее нет, по крайней мере, на данный момент.
Интерфейс
Как уже упоминалось в предварительном взгляде на закрытую бету, дизайн окон получил легкий «фейслифтинг», и теперь Windows 11 воспринимается чуть более объемной и «осязаемой», в противовес нарочито плоским и «рубленым» окнам в Windows 10. На создание такого эффекта работает масса деталей, мелких и не очень: чуть более глубокие и объемные тени, скругленные углы окон и кнопок, яркие и детальные системные иконки, анимации открытия/закрытия окон и изменения их размера, даже реакция иконок на их нажатие: все старается создать ощущение, будто перед вами реально существующий сложный механизм, а не просто картинка на экране монитора.
Извечная проблема Windows — разные стили оформлений окон из разных версий системы – в релизной версии Windows 11 также присутствует, хотя встречается уже не так часто, как это было в закрытой бете. Да, классическая «Панель управления» по-прежнему в дизайне Windows 7, как и добрая половина пунктов контекстного меню кнопки «Пуск» (диспетчер устройств, просмотр событий и т.д.), однако целый ряд других элементов интерфейса все же был обновлен — например, контекстное меню Рабочего стола (впрочем, предыдущий вариант никуда не делся и доступен тут же, в последнем пункте нового меню).
Меню Alt-Tab получило косметические изменения: теперь оно полноэкранное, с размытым фоном под миниатюрами открытых окон, которые стали крупнее, чем было в Windows 10 – так что теперь они незначительно отличаются от того, что мы видим в «Списке задач», который вызывается по Win-Tab (разве что в меню Alt-Tab нет переключения между виртуальными десктопами).
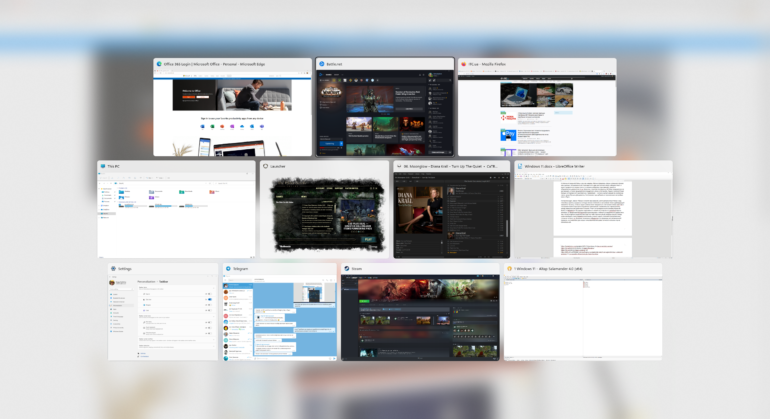
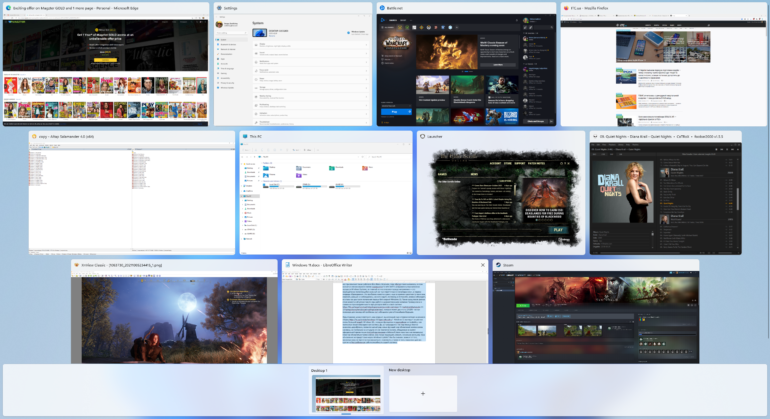
Меню Snap Assist (появляется в небольшом всплывающем окне рядом с кнопкой изменения размера окна) позволяет быстро изменить положение окна, сдвинув его в ту или иную часть Рабочего стола. В зависимости от разрешения экрана и степени масштабирования изображения, могут быть разные варианты разделения экрана, например, на 4 или 6 частей.
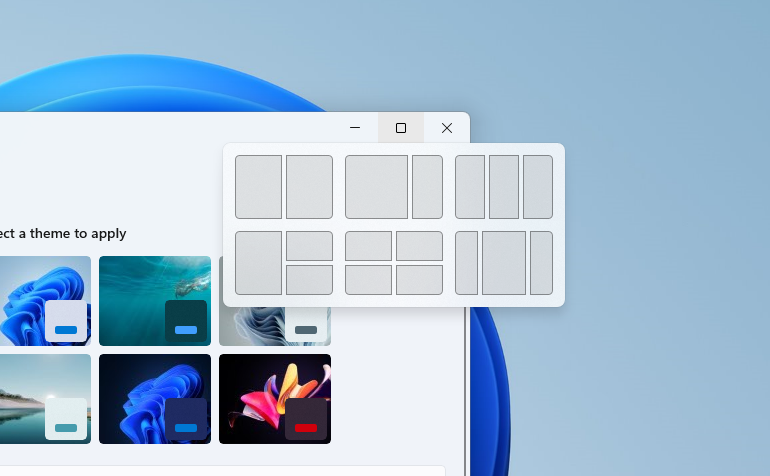
Системные приложения
«Проводник» получил легкое обновление интерфейса: на месте ленточного (Ribbon) интерфейса в верхней части окна, которое было представлено еще в Windows 8, теперь находится ряд иконок для работы с файлами — базовый набор вроде скопировать/переименовать/удалить, плюс дополнительные операции с поддерживаемыми форматами изображений, архивов, ISO-образов и т.д. В итоге «Проводник» выглядит гораздо компактнее, легче и минималистичнее, при этом все основные операции находятся под рукой. Всплывающее меню здесь также новое и, скажем так, весьма аскетичное — но как и в случае с таковым у Рабочего стола, вызов старого меню выполняется в один клик по последнему пункту.
Меню «Параметры», которое на первых порах вчистую проигрывало классической «Панели управления» по функциональности, в Windows 10 постепенно дорабатывалось и в итоге стало вполне самодостаточным — большинство необходимых опций в нем рано или поздно появилось, и обращаться к его предшественнице теперь надо в довольно редких случаях вроде расширенной настройки параметров доступа в локальной сети. В Windows 11 Параметры получили серьезный редизайн, и новый вид этого меню, на наш взгляд, стал гораздо удобнее: огромные пиктограммы и обилие пустых пространств ушли в прошлое, меню стало компактнее, с логично расположенными пунктами и важной информацией на главном экране (вроде имени текущего пользователя или времени последней проверки обновлений).
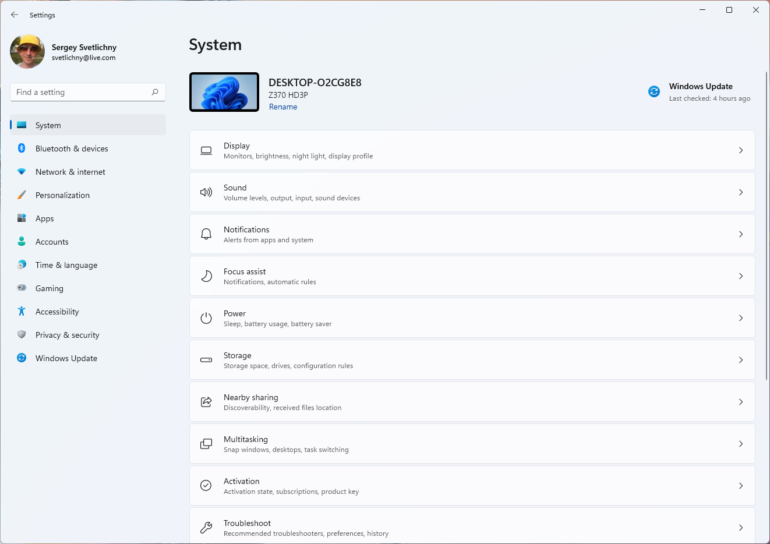
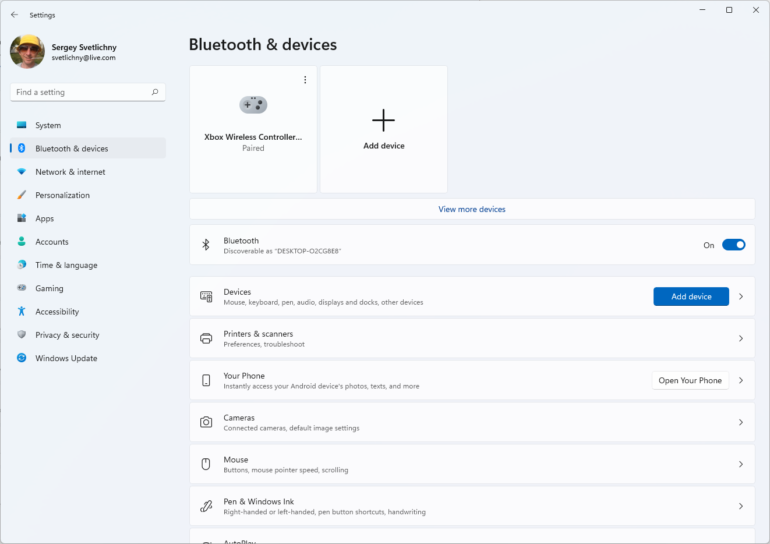
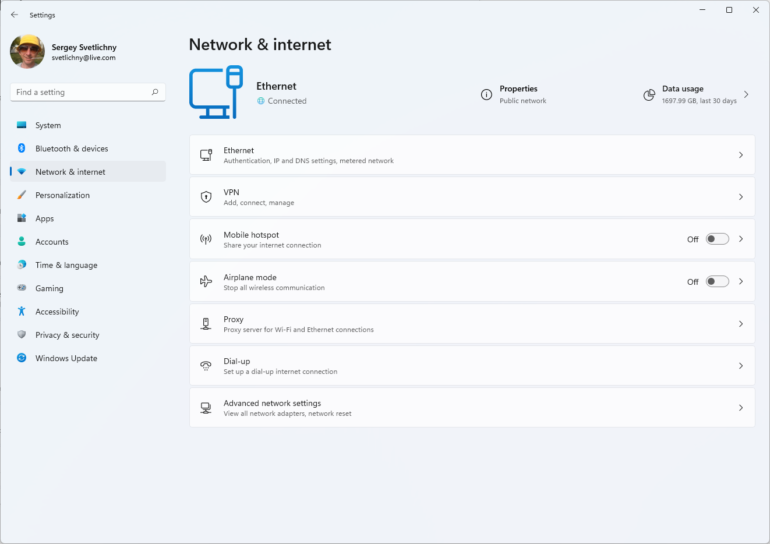
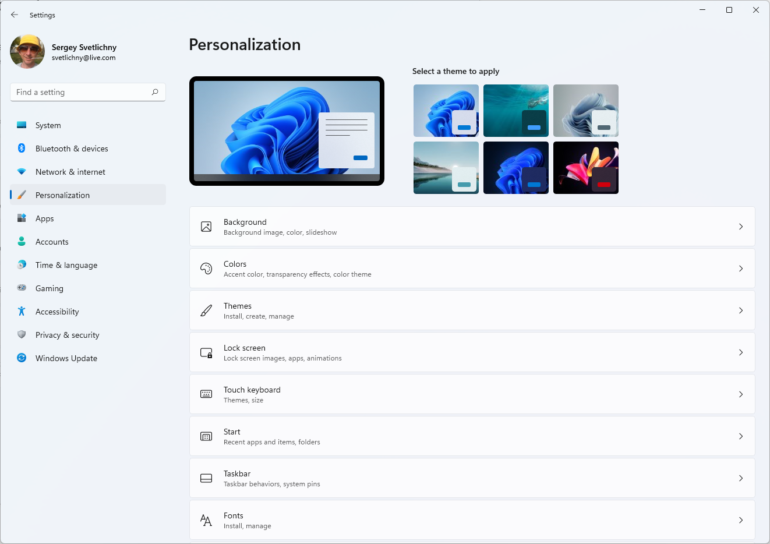
Огромная панель «Центра уведомлений», появившаяся в Windows 8 и выполненная в дизайне, оптимизированном для сенсорных экранов, получила полное переосмысление внешнего вида: единая лента на всю высоту экрана с огромными пунктами в Windows 11 оказалась разделена на две компактные части. Во-первых, это собственно окно уведомлений над календарем, вызываемое кликом по часам (если в системе есть непросмотренные уведомления, их счетчик будет отображаться рядом с часами, если таковых нет — никакого намека на вызов «Центра уведомления» не будет). Во-вторых, это меню быстрых действий, объединенное с регулировкой громкости, которое вызывается кликом по объединенной иконке громкости и сети. В нем находятся плитки отключения Bluetooth, включения режима ночного света и т.д. (их состав можно отредактировать по своему вкусу) и управление громкостью — при этом, если в системе играет поддерживаемый плеер, над основным окном появится дополнительное, с базовым управлением воспроизведением (к сожалению, с «экзотикой» вроде Foobar2000 Windows 11 не знакома, зато со Spotify никаких проблем не возникло).
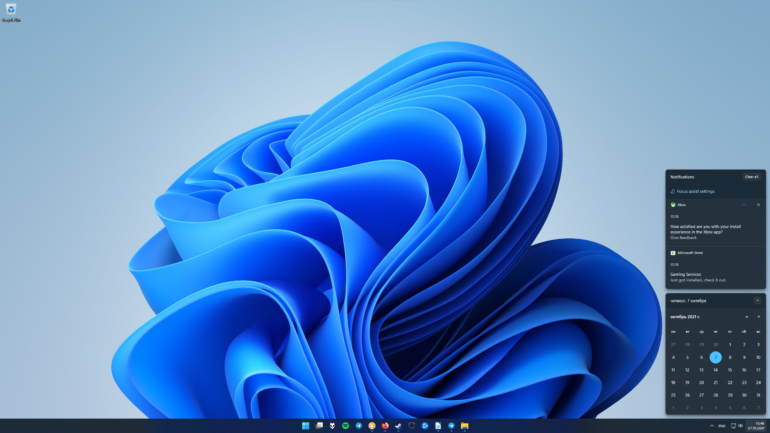
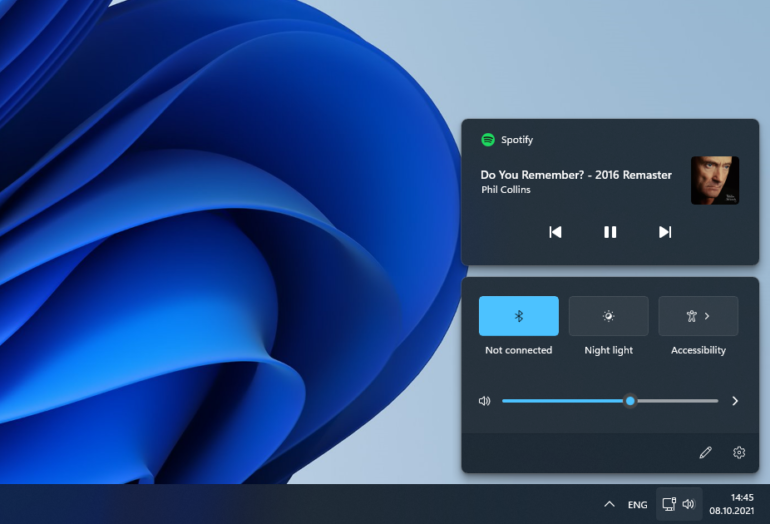
В закрытой бете мы уже увидели новую версию приложения Xbox, и тогда же посетовали на то, что Microsoft Store остался прежним. Что ж, в релизе Microsoft представила новый вариант своего магазина: огромные «плиты» ушли в прошлое, интерфейс теперь выглядит проще, «чище» и более упорядоченным. Компания обещает в будущем обновить Store и для Windows 10, но когда это произойдет, пока неизвестно. Учитывая, что Microsoft решила не просто поменять внешний вид магазина, но произвести его перезапуск (в частности, с уменьшением комиссии и открытием доступа в него для сторонних магазинов) — может быть, его восприятие как среди пользователей, так и разработчиков приложений и игр, изменится в лучшую сторону.
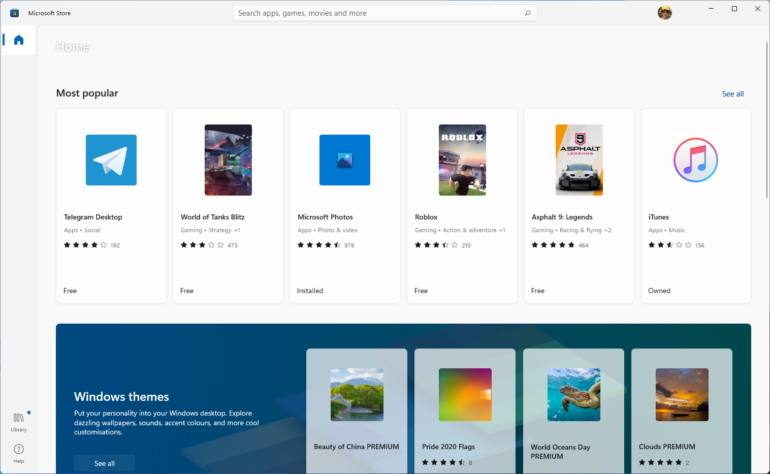
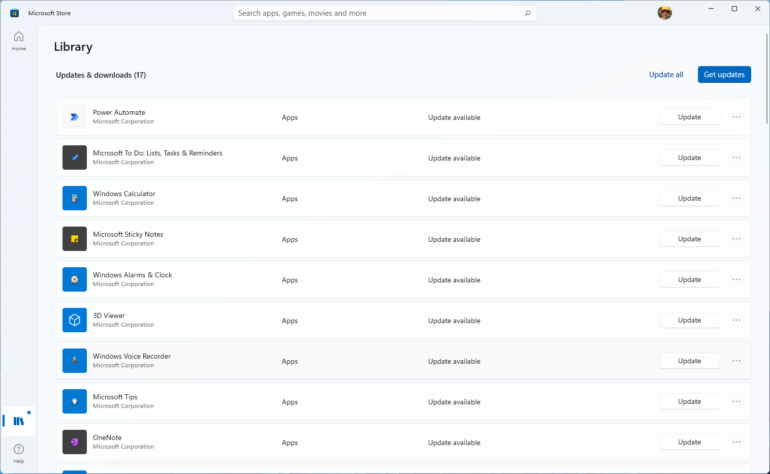
При этом ряд старых служебных приложений по-прежнему не получили обновления — и если слухи о новых Media Player и Paint уже какое-то время циркулируют, то Mail и Calendar выглядят так же, как в «десятке», а про WordPad разработчик, кажется, не вспоминает со времен Windows 7.
В заключение
Первые несколько дней использования Windows 11 в целом сложили приятное впечатление о системе: да, кардинальных отличий от «десятки» у нее, по сути, нет, зато есть масса улучшений в интерфейсе и работе системных приложений тут и там. Новые Параметры и Центр управления выглядят однозначно лучше, Проводник в качестве базового файлового менеджера также стал более удобным, а набор цветовых тем с возможностью раздельной настройки светлой и темной тем для приложений и Панели задач позволяют лучше настроить внешний вид системы под себя. Есть, правда, и несколько неприятных новшеств, в первую очередь у Панели задач, с которыми, похоже, придется смириться пользователям новой системы. Например, теперь нельзя перетягивать файлы на Панель задач — ни скинуть файл в иконку приложения, ни закрепить «экзешник» на панели в виде ярлыка. Далее, Диспетчер задач можно вызвать только из меню по Ctrl-Alt-Del – в контекстном меню Панели задач остался один-единственный пункт ее настроек.
В целом, первый релиз выглядит довольно стабильным, за неделю активного использования Windows 11 ни разу не упала в BSOD (который, кстати, здесь сменил цвет с синего на черный, что позволило сохранить неизменной его аббревиатуру), все сторонние приложения также работали без сбоев. Впрочем, пару «багов» таки выявилось, и если внезапно отключившееся снятие скриншотов по Win-Shift-S исправилось перезапуском процесса Windows Explorer, то главный из них оказался гораздо неприятнее — это периодически появляющийся сильный лаг при перетягивании некоторых окон, главным образом «Проводника». Эта проблема известна давно, еще со времен «десятки» (у меня она, впрочем, раньше не наблюдалась), но если судить по поиску в Интернете, активно обсуждать ее стали как раз после появления первых бета-версий Windows 11. Также сразу после релиза стало известно об утечке памяти при работе с множественными копиями Проводника и о снижении производительности процессоров AMD в новой системе, которое может достигать 10-15% — но как минимум для последней проблемы патч обещается уже в ближайшем будущем.
Подытоживая, можно повторить наш вердикт, вынесенный еще в первом взгляде на раннюю сборку: Windows 11 выглядит скорее как очень большой апдейт Windows 10, с новыми функциями и редизайном интерфейса, чем полностью новая операционная система. Да, за прошедшие с тех пор месяцы многое оказалось доработано, появился целый ряд новых функций или обновлений компонентов системы, но глобально на ситуацию это не повлияло (кстати, обещанные во время официальной презентации Android-приложения в Microsoft Store пока так и не появились). Стоит ли обновляться прямо сейчас, или лучше подождать (может, несколько месяцев), пока обновление не придет само через Windows Update? Мы бы сказали: зависит от того, насколько вам не терпится познакомиться с новинкой, а также от того, насколько для вас критична беспроблемная работоспособность вашей системы.

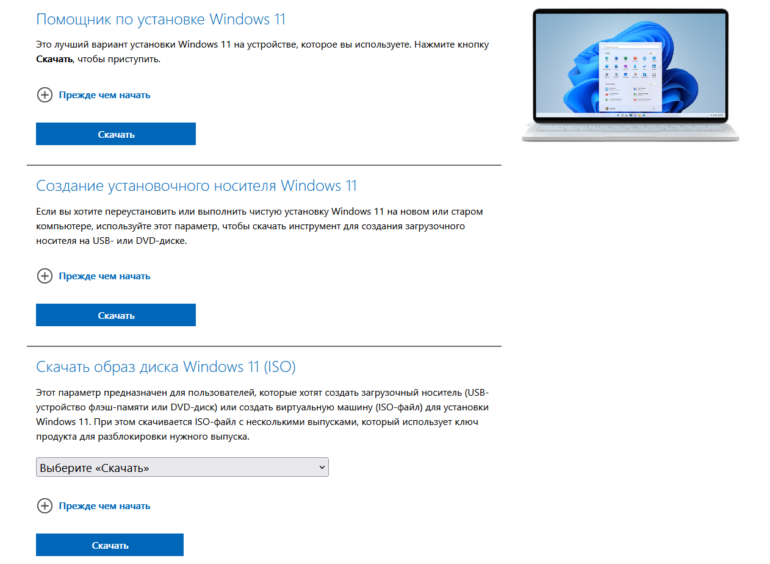
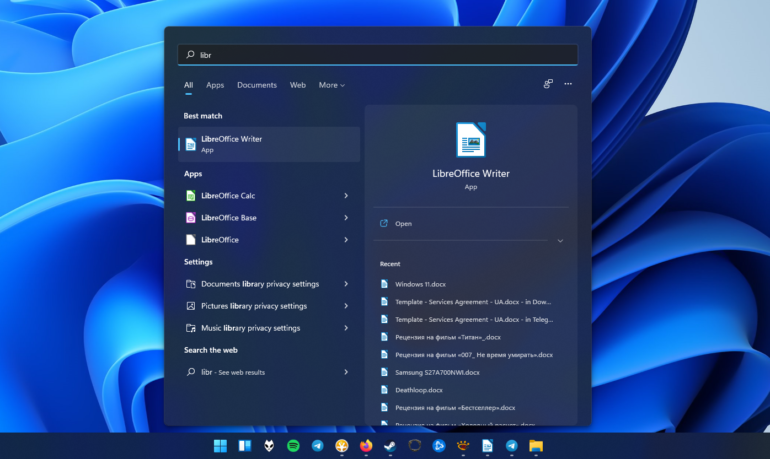
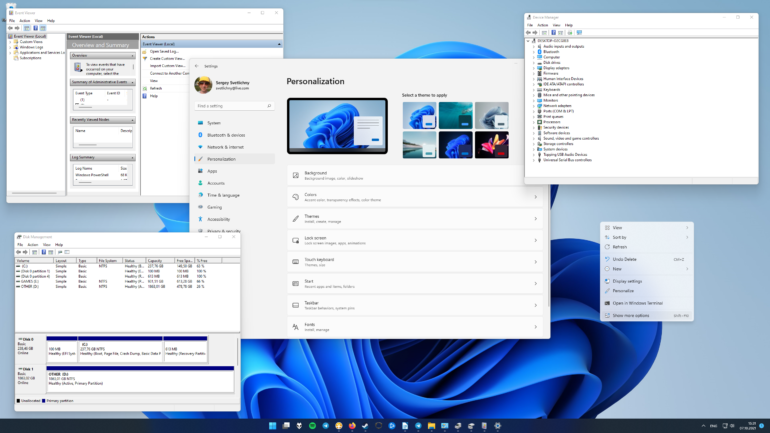
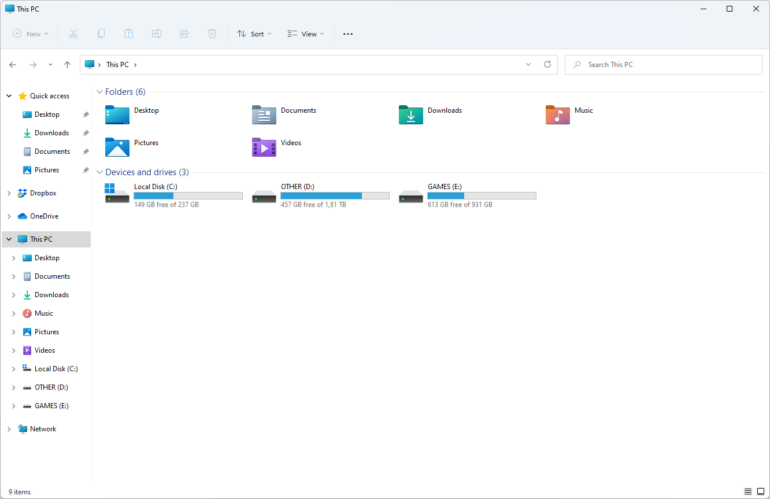





Сообщить об опечатке
Текст, который будет отправлен нашим редакторам: