Ни для кого не секрет, что популярность операционных систем от Microsoft идет по более или менее устойчивой синусоиде – где за сверхпопулярной и обласканной пользователями версией следует провальная, ей на смену приходит исправленная и улучшенная, и так далее, волна вверх – волна вниз.
Все до сих пор помнят тонны негатива, вылитые на Windows Vista – с ее непомерными на тот момент системными требованиями и плохой поддержкой различного не самого популярного оборудования шансов завоевать сердца пользователей у нее практически не было. Вышедшая за ней Windows 7 на первых порах закономерно получила свою порцию скепсиса — репутация Windows тогда была подпорчена так основательно, что «семерке» еще долго пришлось «переламывать» прочно укрепившееся в пользователях предубеждение против ОС от Microsoft. Выпущенная после нее Windows 8 воспринималась пользователями не иначе как попытка починить то, что не ломалось – к исправно работающей «семерке» грубыми стежками пришили планшетную часть, которая на десктопе смотрелась очень странно, и попутно отрезали то, без чего Windows, казалось, просто немыслима – меню «Пуск». Даже выпущенная вскоре Windows 8.1 не смогла кардинально переломить ситуацию – Windows 8.x до сих пор (спустя два года после релиза) установлена всего лишь на 15% десктопов, в то время как за Windows 7 остается львиная доля в 60%. По большому счету, с выпуском Windows 8 Microsoft сделала ставку на скорое распространение устройств с сенсорным вводом и, следует признать, просчиталась – Windows-планшеты так и не сумели отхватить сколько-нибудь значимую долю рынка, ноутбуки с сенсорными экранами до сих пор остаются редкими ласточками, а про сенсорные мониторы и говорить нечего. В итоге при подготовке Windows 10 перед компанией стояла задача если не отказаться полностью от наработок Windows 8 в плане поддержки сенсорного ввода, то как минимум сделать «сплав» десктопа и управления с помощью пальцев более гармоничным и избавиться наконец от эффекта «склейки» двух абсолютно чуждых друг другу систем. Ну и попутно в очередной раз переломить скепсис пользователей и «пересадить» их на новую систему.
И Microsoft, судя по всему, прекрасно все это понимала. Во всяком случае, даже на ранних этапах Windows 10 производила более цельное впечатление по сравнению с «восьмеркой», да и подход к ее продвижению серьезно отличался от того, что мы видели в предыдущие годы. Так, компания давала познакомиться с промежуточными бета-версиями всем желающим, удивляла общественность заявлениями о бесплатных обновлениях для предыдущих версий Windows, проводила шумную рекламную кампанию, громко анонсировала дату мирового релиза, когда обновление начнет «закачиваться» на компьютеры всех подавших предварительную заявку, и т.д. В общем, публика была «подогрета» по всем правилам – неудивительно поэтому, что в день релиза новостные сайты заполнили комментарии нетерпеливых пользователей в духе «и где?», «а я уже обновился, полет нормальный» и т.д. В итоге это все вылилось во впечатляющую статистику: по информации Microsoft, за первые сутки было установлено 14 млн. копий Windows 10. Что же получили пользователи?
Содержание
- 1 Редакции Windows 10
- 2 WINDOWS 10 НА ДЕСКТОПЕ
- 3 Установка
- 4 Внешний вид
- 5 «Пуск»
- 6 Центр уведомлений
- 7 Панель задач
- 8 Параметры
- 9 Проводник
- 10 Store
- 11 Microsoft Edge
- 12 Встроенные приложения
- 13 Производительность
- 14 WINDOWS 10 НА ПЛАНШЕТЕ
- 15 Режим планшета
- 16 Жесты
- 17 Центр уведомлений
- 18 Экран «Представление задач»
- 19 Несколько окон в одном
- 20 Меню «Пуск»
- 21 Клавиатура
- 22 Наследие Windows
- 23 Итоги
Редакции Windows 10
Всего представлено семь различных редакций новой ОС: Домашняя (базовая версия для домашних пользователей ПК и ноутбуков), Профессиональная (версия для ПК, ноутбуков и планшетов с функциями для малого бизнеса), Мобильная (для смартфонов и небольших планшетов), Корпоративная (версия для бизнеса с функциями управления корпоративными ресурсами), Образовательная (вариант Корпоративной для учебных заведений), Мобильная Корпоративная (вариант корпоративной версии, адаптированный под мобильные устройства) и IoT — Internet of Things, «интернет вещей» (для мини-устройств вроде Raspberry Pi или Intel Galileo, терминалов и т.д.).
WINDOWS 10 НА ДЕСКТОПЕ
По традиции мы разделим этот материал на две части – в первой рассмотрим, как выглядит Windows 10 на традиционном ПК, во второй же выясним, как с ней живется на планшете.
Установка
Получить Windows 10 можно было несколькими путями. Самым простым вариантом для владельцев предыдущих версий Windows являлось «резервирование» бесплатного обновления, которое можно было сделать с помощью появившейся незадолго до релиза пиктограммы в системном трее. Впрочем, не все желающие получили возможность обновиться в день релиза (о чем предупреждалось заранее), поэтому для особо нетерпеливых Microsoft приготовила запасной вариант: пользователи могли загрузить с официального сайта утилиту Media Creation Tool. С ее помощью можно как обновить свой компьютер, так и создать загрузочный диск (или ISO-образ) для установки на другую систему. В первом случае, к слову, пользователь может выбирать, что сохранится после обновления – только личные файлы, файлы и приложения или же ничего.
Внешний вид
От идеи совершенно отдельной среды для полноэкранных Metro-приложений на десктопе, которые поначалу выглядели как своеобразный «чужеродный организм», Microsoft начала потихоньку отказываться еще в Windows 8.1 – когда такие приложения получили более-менее традиционные кнопки закрытия и минимизации, а также добавились на десктопную панель задач. В Windows 10 компания пошла еще дальше, разработав универсальную платформу — Universal Windows Platform (UWP), которая является дальнейшим развитием Windows RT и унифицирует облик всех программ, создающихся под Windows 10, независимо от того, на каком устройстве они будут запускаться – десктопе, планшете или смартфоне.
В итоге рабочая среда на ПК с Windows 10 выглядит цельным механизмом – все приложения, как новые, так и старые, наконец «приведены к общему знаменателю», и отличаются они теперь, по крайней мере внешне, совсем незначительно. Например, «старые» Metro-приложения из Windows 8.x снабжены дополнительными кнопками – разворачивания на весь экран и вызова настроек – в то время как новые (будем называть их UWP-приложениями) таких кнопок лишены (равно как и «совсем старые» программы с классическим Windows-интерфейсом вроде Media Player Classic).
Оформление Windows 10 стало максимально минималистичным, рельефные элементы у окон окончательно ушли в прошлое, однако сказать, что система выглядит примитивно, пожалуй, нельзя – после небольшого этапа привыкания внешний вид «десятки» воспринимается однозначно лучше, чем облик ее предшественницы.
«Пуск»
Как говорится, «иногда они возвращаются». На запуске Windows 8 Microsoft уверяла пользователей, что меню «Пуск» — пережиток прошлого, от которого пришла пора наконец отказаться. Бурную реакцию на такой шаг в компании наверняка предвидели, однако то, что возмущение не уляжется через пару месяцев, после освоения с новым стартовым меню – похоже, не рассчитывали. В итоге сначала, в Windows 8.1, нам вернули кнопку «Пуск», а теперь – и собственно меню.
Впрочем, заявление Microsoft, что она вернула «Пуск» назад – не совсем правда. Да, теперь нажатие этой кнопки в левом углу экрана (или на клавиатуре) не вызывает полноэкранное стартовое меню, как в Windows 8.1, однако то, что появляется перед глазами пользователей, меньше всего похоже на «возвращение кнопки Пуск»…
…а больше всего – на попытку объединить «Пуск» из Windows 7 со стартовым меню из Windows 8. Результат (по крайней мере пока, на первых порах), производит примерно такое же впечатление, как и изначальная идея Windows 8 об объединении планшетной и десктопной ОС в единый «бутерброд» — легкого сумбура. В итоге мы получили открывающееся в левом нижнем углу окно чуть большего, чем классическое меню «Пуск», размера, в котором пытаются вместе ужиться плитки и привычный текстовый список пунктов. К слову, размеры этого окна можно менять в довольно произвольных пределах, при этом его содержимое будет на лету адаптироваться под габариты и пропорции получающегося окна.
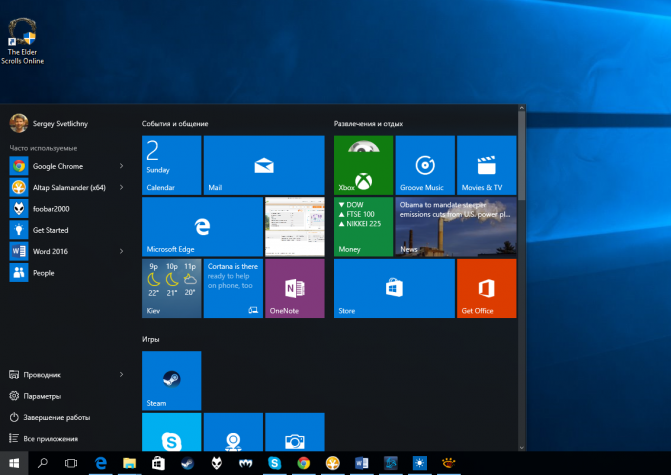
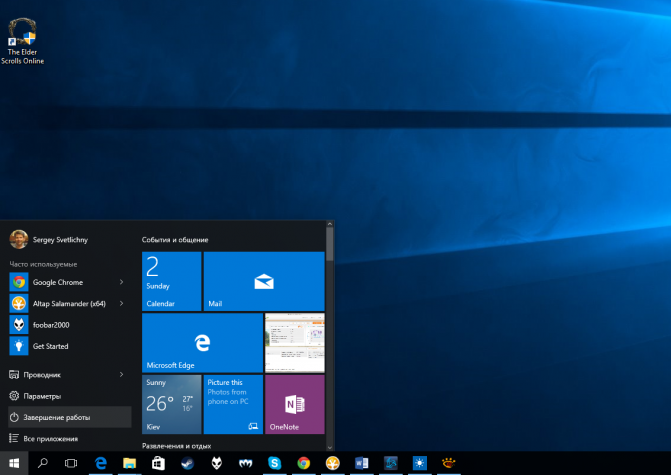
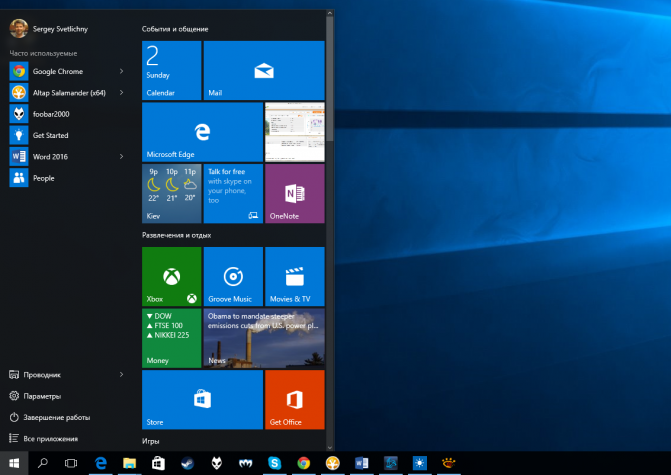
По умолчанию в списке представлены перечень часто используемых программ, недавно установленные приложения, запуск Проводника, нового окна «Параметры» (пришедшего на смену предыдущему варианту «современной» Панели Управления), вызов списка всех установленных программ и, наконец-то – нормальное меню завершения работы. Этот перечень можно изменить, но не в самом меню, а в «Параметрах» (Персонализация – Пуск). Тут можно отключить ненужные папки и добавить новые (впрочем, только из заранее заданного списка) и, если вы привыкли к полноэкранному стартовому меню в Windows 8.x – переключиться в этот режим.
Список программ здесь — не совсем то, к чему привыкли пользователи Windows 7, однако внешне, на первый взгляд, довольно близко к «оригиналу». Главное же отличие – если ранее он являлся, по сути, набором папок и ярлыков, который пользователь при желании мог упорядочить по своему желанию, то теперь Windows создает базу данных для каждого пользователя, в которой хранятся все записи всех установленных приложений, и управляется она системным процессом. И самое интересное — по неофициальной информации, максимальный на данный момент возможный размер этой базы данных – 500 записей. Так что если на вашем ПК установленные приложения создают больше пунктов, то в этом списке отображаться будет не все, и получить к ним доступ через меню «Пуск» будет невозможно (даже самый простой и быстрый способ запуска необходимой программы – через поиск – не поможет, поскольку поиск здесь использует ту же самую базу данных). О проблеме уже сообщили несколько пользователей, и есть надежда, что в будущих обновлениях Microsoft ее исправит.
Что касается плиток, то здесь все традиционно – это, по сути, ужатый до небольших размеров стартовый экран из Windows 8.x. Изменяя размер меню, можно переключаться между одной, двумя и тремя колонками плиток, редактировать категории (создать новую можно, зажав любую плитку и перетащив вниз меню, до появления полоски создания категории), изменять размеры плиток, запускать приложения от имени администратора и даже деинсталлировать (да-да, теперь для этого необязательно входить в «Программы и компоненты» в «Панели управления»).
Да, контекстное меню, вызываемое правым кликом по кнопке «Пуск» (или по горячим клавишам Win-X), которое появилось в Windows 8.1, никуда не делось – так что доступ к диспетчеру устройств, сетевым подключениям и ряду других полезных разделов классической «Панели управления» по-прежнему может быть получен буквально в два клика.
Центр уведомлений
Прощай, панель Charms, мы не будем за тобой скучать. В самом деле, выезжающая сбоку панель с различными системными функциями смотрелась на десктопе настолько странно, что большинство пользователей старались от нее избавиться как можно скорее. Неудивительно, что в Windows 10 ее убрали – и теперь на ее месте появляется «Центр уведомлений». Впрочем, вызывается он гораздо более традиционным способом – кликом по иконке в системном трее. В нем показываются различные системные уведомления, сообщения от установленных приложений и т.д., а внизу выводятся переключатели, очень похожие на то, что можно увидеть в аналогичном меню Android – подключение беспроводных устройств, Bluetooth, VPN, вызов меню «Параметры», переход в режим планшета и т.д. Состав этих переключателей можно изменить в «Параметрах», там же можно выбрать, какие именно уведомления будут отображаться в этой панели – вплоть до запрета каждой из программ в отдельности.
Панель задач
Здесь изменения по большей части косметические: например, иконки запущенных приложений подсвечиваются снизу тонкой голубой линией, а если запущен видеоплеер, то при воспроизведении линия перекрасится в зеленый, при постановке на паузу – в желтый (сама иконка при этом превращается в аналогично окрашенный прогресс-бар).
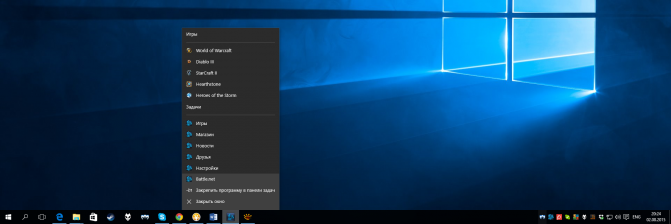
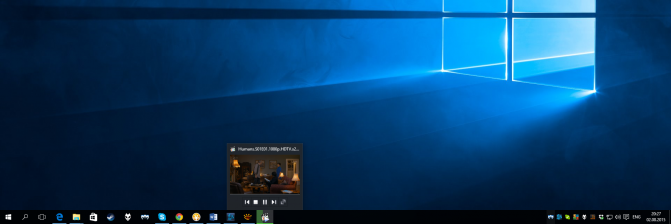
Рядом с кнопкой «Пуск» располагается Поиск – он может быть представлен как кнопкой, так и полем ввода (также его можно полностью отключить). Здесь же обитает пресловутая виртуальная помощница Cortana, однако она доступна лишь в семи странах и на семи языках – и Украина в этот список, к сожалению, не входит. Поэтому как минимум на данный момент система поиска здесь – самая обычная, по локальной системе (по пользовательским файлам, установленным приложениям, системным настройкам).
В параметрах имеется также поиск в интернете – для него, как и для Кортаны, изначально заявлено отсутствие поддержки нашего региона и языка, но включить эту опцию все-таки можно. Впрочем, при попытке найти что-то онлайн пользователя перенаправляют в браузер, где его запрос «скармливается» поисковой системе Bing.
Рядом с поиском имеется еще одна новая кнопка – «Представление задач». Она выводит все открытые окна в виде миниатюр – выглядит очень похоже на то, что теперь происходит при нажатии Alt-Tab, однако размер миниатюр в «Представлении задач» заметно больше (под них отводится не сравнительно небольшая панель по центру экрана, а почти все рабочее пространство), плюс здесь нет переключения между последними окнами, как в Alt-Tab – т.е. пользователь должен сначала кликнуть по этой кнопке, а потом – по приложению, в которое он хочет переключиться.
Параметры
Старая привычная десктопная «Панель управления» никуда не делась, и даже ничуть не изменилась – а вот с появившейся в Windows 8 «современной» панелью Microsoft решила распрощаться. Учитывая, что функциональность у нее была почти что нулевая, и в подавляющем большинстве случаев пользователю приходилось обращаться к проверенному годами десктопному варианту – решение ее заменить на новый инструмент было абсолютно правильным. Итак, теперь системные настройки доступны в «Параметрах», которые можно вызвать как из меню «Пуск», так и из «Центра уведомлений».
Внешне «Параметры» выглядят как упрощенная и оптимизированная под сенсорное управление «Панель управления». Да, здесь можно найти не все пункты, доступные в десктопном варианте, однако функциональность «Параметров» все же на голову выше, чем была у аналогичного инструмента в Windows 8. Во всяком случае, здесь пользователь уже может решить большинство возникающих перед ним задач по настройке системы, и обращаться к «Панели управления» он будет гораздо реже. Кстати, если вы помните название нужной вам утилиты, запустить ее можно и из «Параметров» — найдя ее через местный поиск.
Часть разделов в «Параметрах» выглядят вполне в духе настроек в какой-нибудь мобильной ОС (например, «Приложения и возможности» с наглядной демонстрацией занимаемого места каждой установленной программой), а некоторые – так и вообще кажутся заимствованными оттуда без изменений (отображение потребленного трафика на главной странице сетевых настроек или возможность загрузки карт для навигации без подключения к интернету).
Проводник
Файловый менеджер получил несколько незначительных улучшений – в нем появилась «Панель быстрого доступа» в левой колонке, куда пользователь может вручную добавлять часто используемые папки (помимо тех, которые туда включает сама система), а также список часто используемых папок и последних файлов, которые показываются на «стартовом экране» Проводника.
Store
Магазин приложений в Windows 10 изменился настолько, что его вполне можно назвать новым приложением. Теперь Store стал похож на Google Play или Apple App Store – c «каруселью» продвигаемых приложений, персональными рекомендациями, топами бесплатных приложений и игр и т.д. Кроме приложений, в Store также доступны игры и музыка.
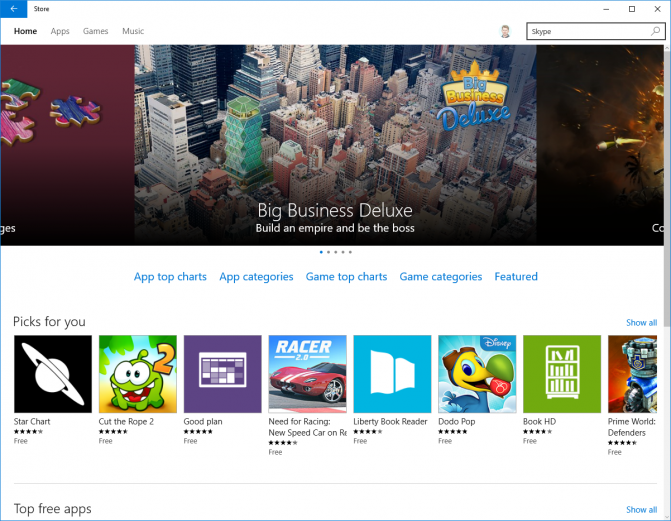
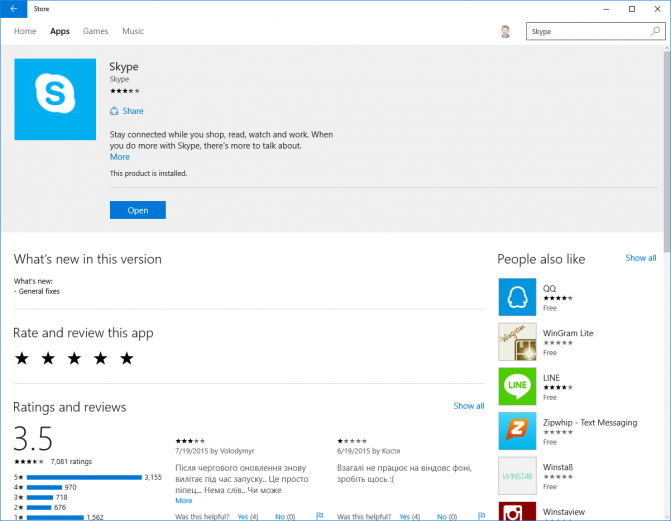
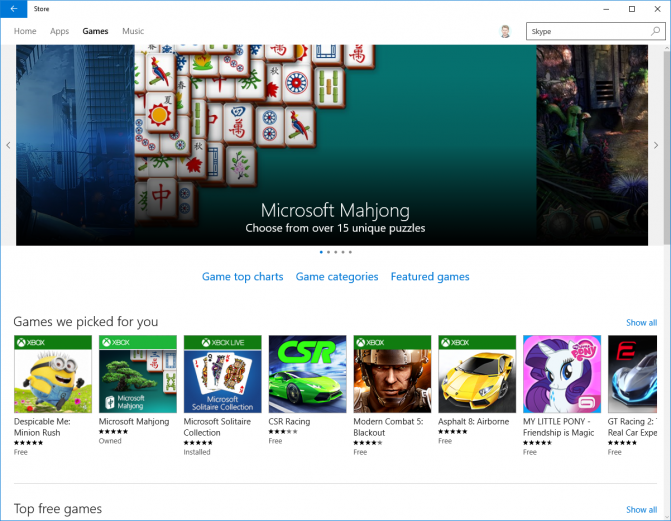
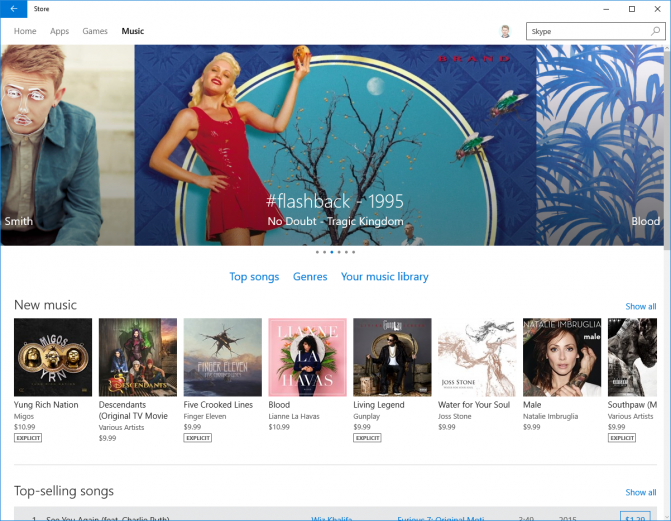
Ранее сообщалось, что в Store будут доступны и обычные десктопные приложения, однако обнаружить таковые нам не удалось – возможно, они появятся в будущем. В любом случае, полезность нового Store явно будет выше, чем у того, что мы видели в Windows 8.x – как минимум потому, что в нем теперь будут не только старые Metro-приложения (которыми практически никто не пользовался), но и новые «универсальные», у которых потенциал гораздо выше.
Microsoft Edge
В составе с Windows 10 поставляется новый браузер — Microsoft Edge (в процессе разработки был известен под кодовым названием Project Spartan). В свое время у нас был опубликован обзор бета-версии этого браузера, однако с тех пор он заметно изменился, и теперь уже больше похож на законченный продукт, а не на предварительный концепт.
Так, у Edge появилась собственная стартовая страница – и в отличие от других браузеров, которые обычно выводят на нее миниатюры наиболее посещаемых сайтов, здесь мы видим новостную ленту с привязкой к определенному региону (к сожалению, возможности по настройке этой ленты минимальная – выбор региона и языка и предпочитаемые темы – авто, спорт, развлечения и т.д.).
Интерфейс, впрочем, остался практически без изменений – все те же крупные элементы, ориентированные на «пальцевое» управление, и минимальный набор кнопок на верхней панели. Собственно, кнопки остались теми же самыми, за исключением кнопки отправки отзыва разработчикам, вместо которой теперь появился вызов системной функции «Поделиться» (с помощью которой ссылку можно отправить по почте, добавить в OneNote или в список для чтения – впрочем, последнюю операцию можно выполнить и силами самого браузера, у которого для этой цели есть соответствующая кнопка в адресной строке). Также была видоизменена «безымянная» кнопка, открывающая меню со сборной «солянкой» — теперь она получила название «Концентратор». Здесь находится меню Избранного, список для чтения, история загрузок и реализованный наконец Журнал – в Project Spartan на его месте была «заглушка».

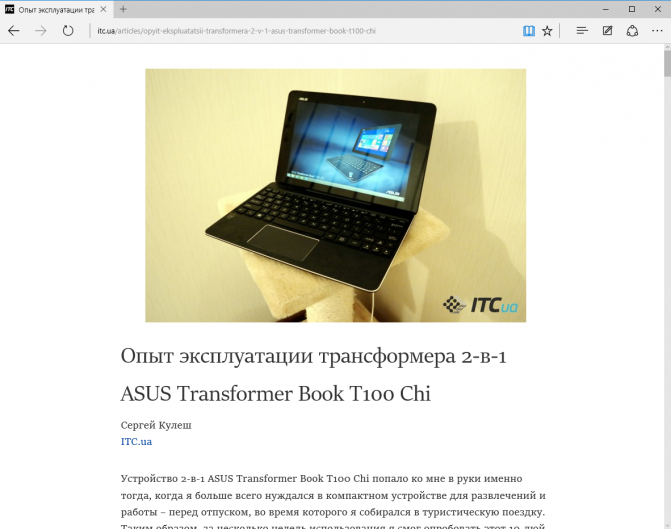
Состав основного меню претерпел незначительные изменения – так, сюда перекочевала возможность отправки отзыва разработчикам, исчез пункт «Поделиться» и появилась возможность открытия сеанса работы в безопасном режиме InPrivate. Зато раздел «Настройки» был заметно дополнен – появилась темная тема оформления, возможность импорта данных из других браузеров, открытие при запуске браузера предыдущего сеанса, выбор стартовой страницы (новостная лента/новостная лента и топ-сайты/пустая страница) и т.д. Отдельно отметим появившуюся возможность смены поисковой системы по умолчанию с Bing на любой другой поисковик (для этого необходимо открыть его сайт, зайти в настройки и в «Дополнительных параметрах» найти пункт «Поиск в адресной строке с помощью…».
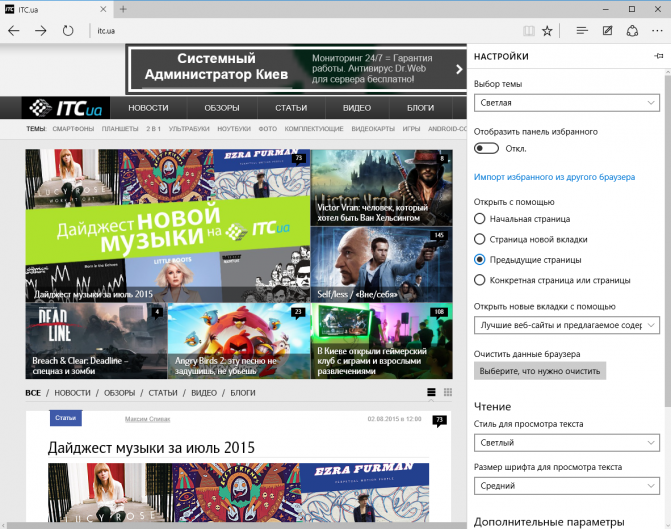
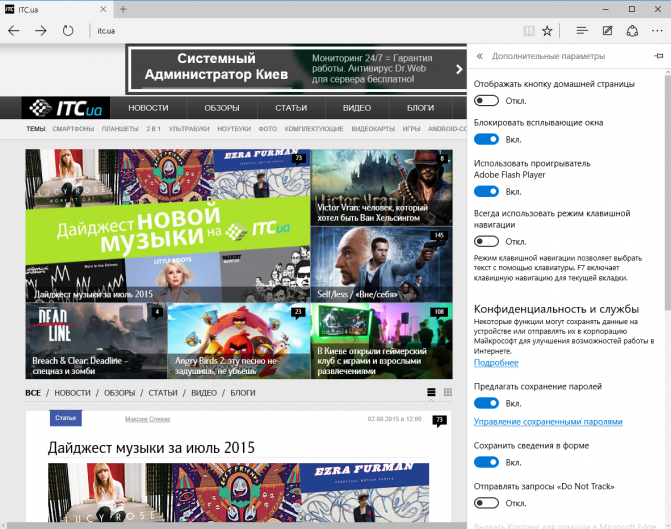
Основная идея при разработке Edge, напомним, заключалась в отказе от поддержки устаревших технологий, «тянувших» многострадальный Internet Explorer ко дну, и добавлении современных веб-стандартов. В итоге браузер демонстрирует впечатляющую производительность, заметно обгоняя своих конкурентов почти во всех популярных бенчмарках, и проигрывает лишь в поддержке HTML5-технологий. Отметим также, что несмотря на сравнительно небольшой разрыв между появлением первых сборок Project Spartan и релизом Microsoft Edge, финальная версия браузера демонстрирует заметный прогресс – и в производительности, и в поддержке новых технологий.
SunSpider 1.0.2 JavaScript Benchmark, мс (меньше – лучше):
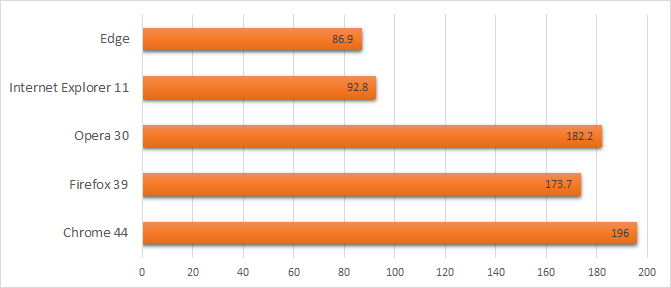
Peacekeeper, баллы (больше – лучше):
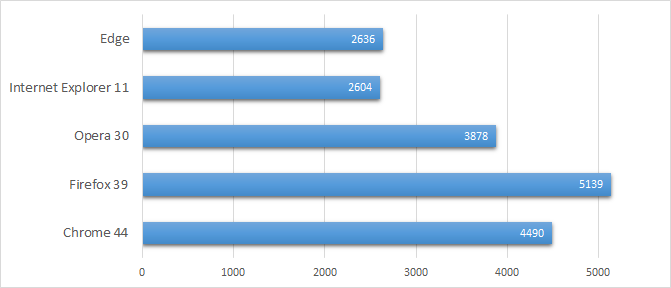
Octane 2.0 JavaScript Benchmark, баллы (больше – лучше):
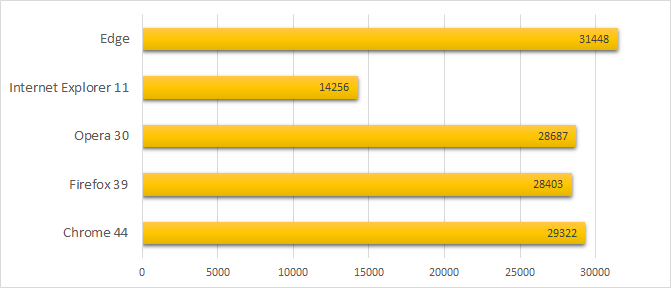
The HTML5 Test, баллы (больше – лучше):
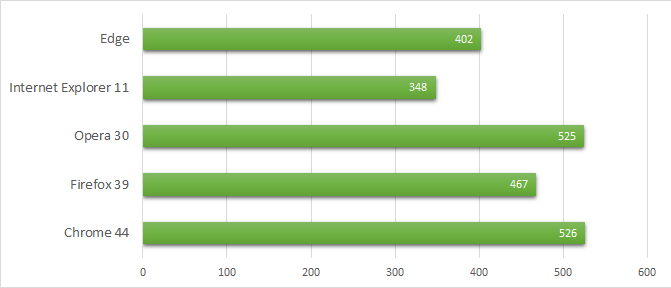
В целом, можно отметить, что хоть Microsoft Edge и не хватает звезд с неба в плане функциональности (к слову, обещанной поддержки расширений все еще нет), однако в плане производительности он выглядит очень хорошо, да и функциональность – дело наживное, здесь браузер заметно продвинулся по сравнению с тем, что мы видели весной в Project Spartan.
Встроенные приложения
Приложения, идущие «в комплекте» с Windows, обычно не пользуются особой популярностью у пользователей – слишком мало функций по сравнению с большинством аналогов, в том числе и бесплатных. Приложения в Windows 10 вряд ли смогут переломить эту тенденцию, даже несмотря на то что в целом они выглядят явно лучше, чем в предыдущих версиях этой ОС. Так, почтовый клиент Mail (если кто-то все еще пользуется десктопным приложением для этих целей) поддерживает несколько аккаунтов, позволяет добавлять учетные записи Gmail, Yahoo, iCloud и т.д. (правда, у нас при попытке синхронизации Gmail-аккаунта клиент регулярно выдавал сообщение об ошибке).
Аудиоплеер Xbox Music был переименован в Groove Music – по названию нового музыкального сервиса от Microsoft, представленного в Windows 10. Сервис призван стать конкурентом службам вроде Google Play Music – с подпиской, интеграцией с облаком OneDrive и т.д. К сожалению, в нашем регионе Microsoft Groove недоступен, поэтому Groove Music оказывается всего лишь простеньким аудиоплеером с не очень удобным интерфейсом и базовой функциональностью (зато умеет играть FLAC).
Вслед за Xbox Music ушел в прошлое и Xbox Video — теперь он называется Movies & TV, и ситуация здесь примерно такая же, что и у Groove Music. Локальное видео он воспроизводит без особых проблем, настроек тут самый минимум, но переключение аудиодорожек и субтитров все-таки есть (равно как и возможность воспроизведения видео на другом устройстве).
Несколько неожиданно, приятное впечатление производит приложение Photos – после указания папок, в которых у вас хранятся фотографии, оно автоматически подбирает их в альбомы (ориентируясь на дату съемки) и может показывать их или в виде набора альбомов, или в хронологическом порядке (режим «Коллекции»). Настроек у него, разумеется, минимум, однако Photos и не претендует на роль основного инструмента по работе с фотографиями – это скорее аналог «галереи» в смартфоне, позволяющий быстро и комфортно просмотреть отснятый материал, или же показать его друзьям.
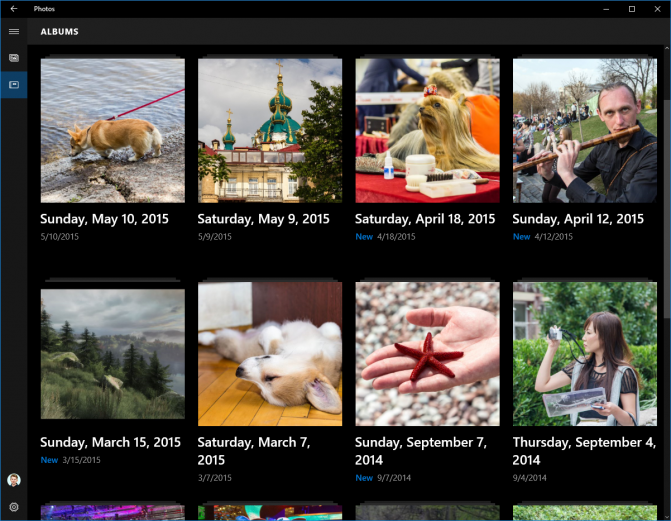
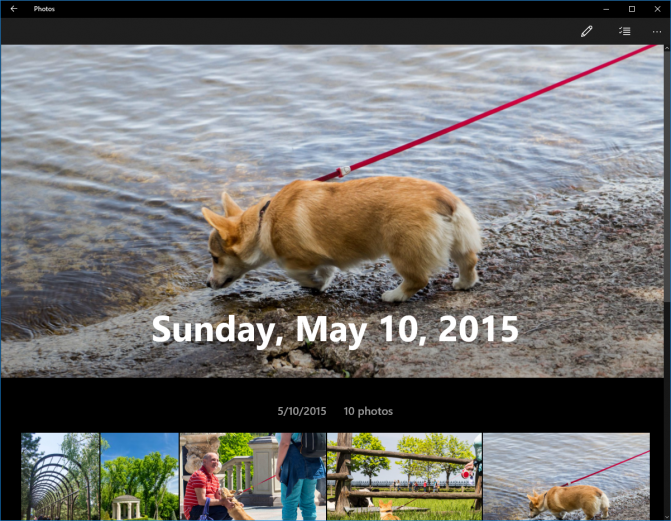
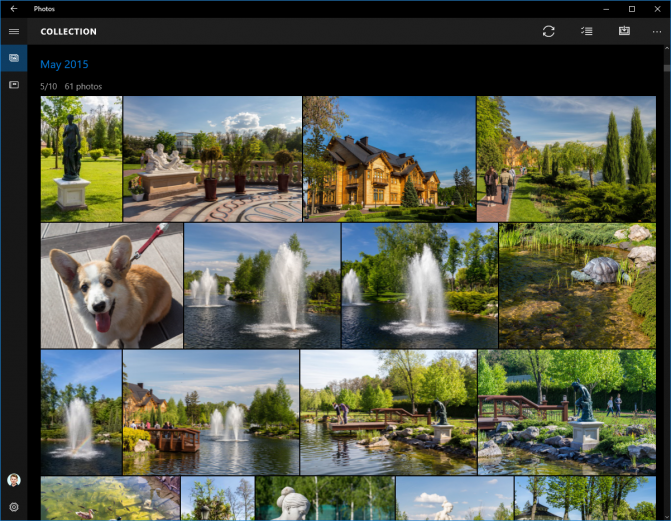
Несколько особняком в этом перечне стоит приложение Xbox – своеобразный хаб для ваших игр, друзей и т.д., аналог сервисов вроде Steam и PlayStation Network, новая попытка Microsoft на этом поприще после провалившегося и закрытого Games for Windows Live. Учетная запись используется та же самая, поэтому после подключения вы увидите всю свою предыдущую статистику. Здесь можно запускать установленные на вашем компьютере игры (любые, не только приобретенные в Windows Store), общаться с друзьями, просматривать достижения и т.д. – в общем, типичная для такого клиента функциональность, за исключением того, что покупать игры в этом приложении нельзя – для этого вас перенаправят в Store.
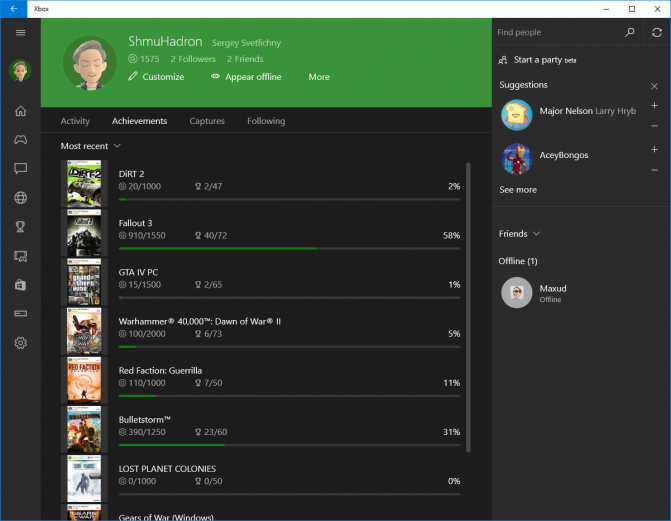
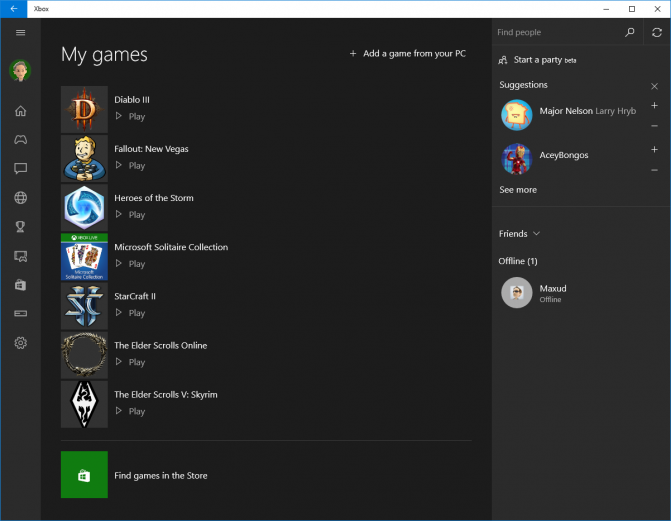
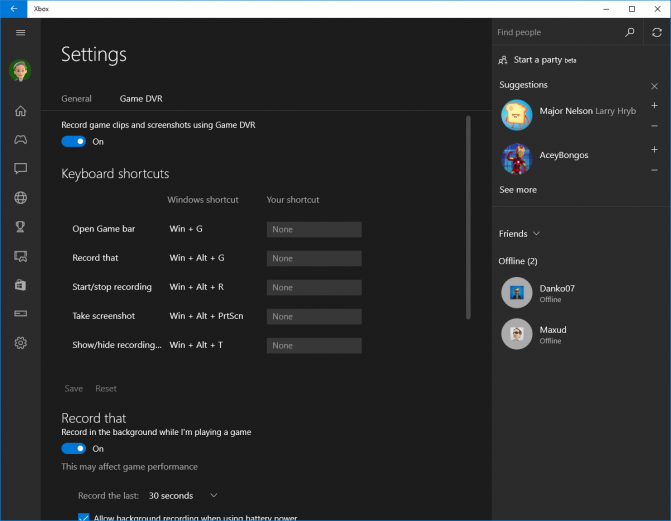
В целом, если вы не являетесь владельцем Xbox One (в этом случае приложение Xbox может использоваться для стриминга контента с консоли на ПК), ценность этого приложения в Windows 10 будет для вас довольно сомнительная (сложно предположить, что кто-то станет пользоваться им вместо Steam, Origin или Uplay), за одним исключением. В Xbox включен интересный инструмент – игровая панель с возможностью снятия скриншотов и записи видео в любой игре (вызывается горячими клавишами Win-G), причем есть возможность и фоновой записи, при которой постоянно записываются последние несколько секунд (или минут) игры. Параметров записи немного (качество видео – стандартное/высокое да битрейт аудио), однако для большинства пользователей этого будет достаточно. Единственный обнаруженный нюанс – похоже, утилита «ужимает» видео до 1080p, поэтому при захвате с максимальным качеством на мониторе с разрешением 1920х1200 точек у видео разрешение получилось 1728х1080. К слову, для этой функции тут же нашли «неофициальное» применение – с ее помощью можно записывать видео из любого приложения под Windows, не только игры. Достаточно, находясь в приложении (каком угодно, хоть менеджере задач), нажать Win-G и в появившемся окне поставить галочку «Да, это игра» — после чего «Игровая панель» будет прекрасно работать с этим приложением.
Производительность
По субъективным ощущениям, Windows 10 работает быстро – как минимум не медленнее Windows 8.1. Результаты популярных бенчмарков это подтверждают – так, в тестах Unigine Heaven и Unigine Valley разница между двумя ОС была в пределах статистической погрешности.
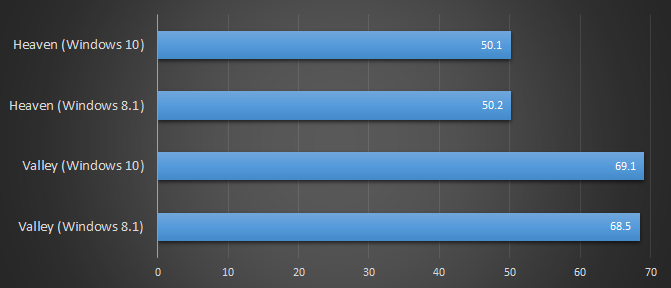
То же самое наблюдалось в тестах SkyDiver и Fire Strike популярного бенчмарка 3DMark – где-то на доли процента быстрее была Windows 8.1, где-то Windows 10.
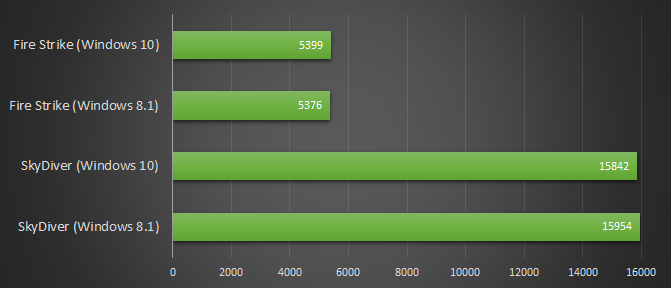
Бенчмарк Cinebench показывает практически одинаковую производительность в графическом тесте, а в тесте CPU Windows 10 чуть вырывается вперед.
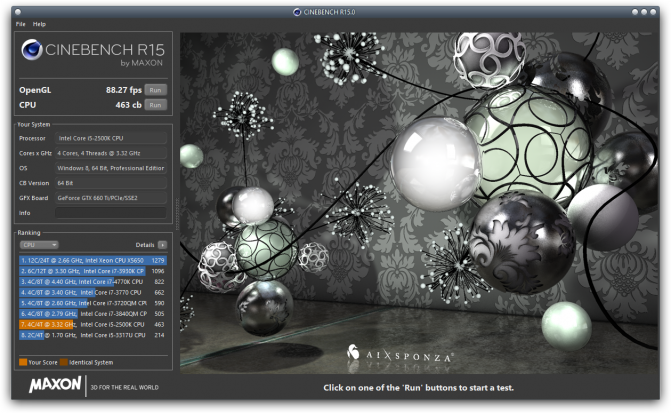
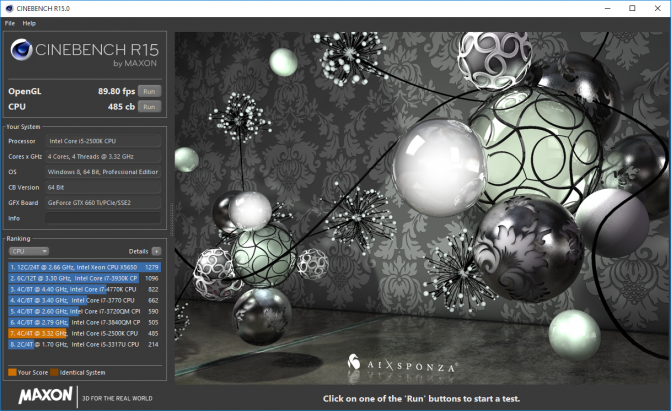
Результаты в PCMark 8 также показывают пусть небольшое, но все-таки превосходство новой ОС над Windows 8.1.
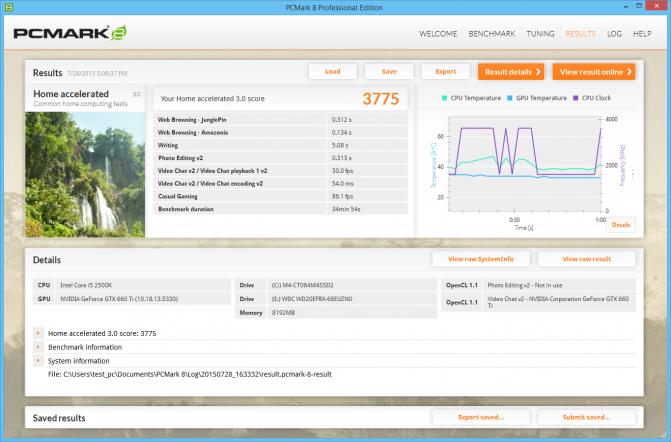
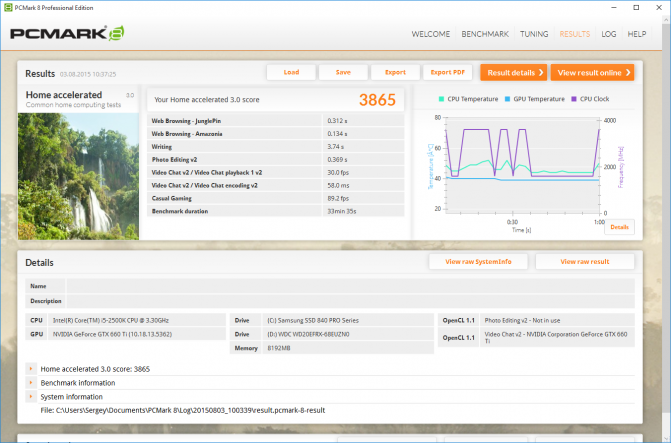
Сравнительные результаты бенчмарков браузеров также демонстрируют незначительные колебания в пользу то одной операционной системы, то другой, за исключением Peacekeeper, в котором все браузеры без исключения показали чуть более высокий результат в Windows 10.
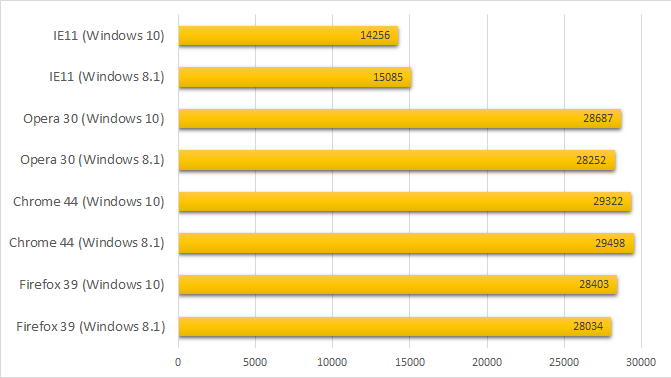
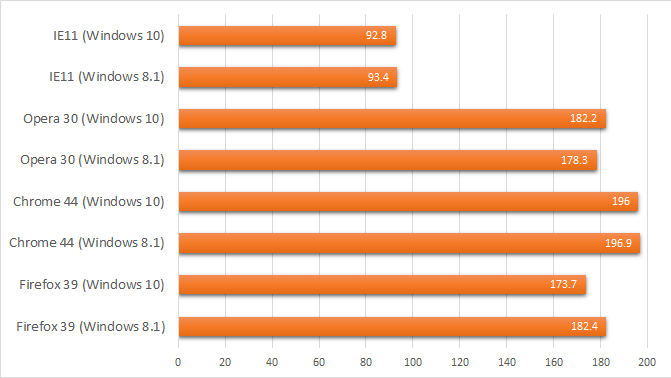
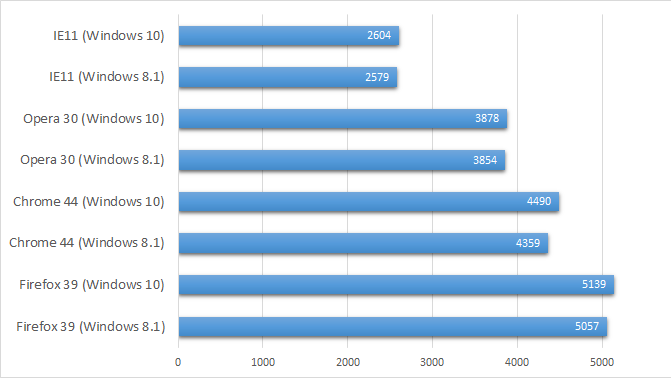
WINDOWS 10 НА ПЛАНШЕТЕ
Как все мы уже знаем, Windows 8 хотя и разрабатывалась для планшетов, но большой популярности среди пользователей не снискала. В Windows 10 компания Microsoft делает ставку на конвергентные устройства, такие как Surface. По крайней мере, после продолжительной работы с планшетом Lenovo YOGA Tablet 2, у меня сложилось стойкое впечатление, что без клавиатуры и тачпада в Windows 10 не обойтись. Но давайте рассмотрим планшетную часть новой ОС по порядку.
Режим планшета
В отличие от Windows 8, в которой, по сути, было заложено два разных интерфейса в рамках одной операционной системы, Windows 10 пытается адаптироваться под устройство пользователя. Разнобой интерфейсов исчез, и в зависимости от типа компьютера, ОС может активировать планшетный режим. Происходит это либо автоматически, при отсоединении клавиатуры, либо вручную, нажатием соответствующей кнопки в Панели уведомлений.
Что же из себя представляет планшетный режим? В нём интерфейс Windows 10 масштабируется под размеры дисплея, разворачивая меню «Пуск» и открытые программы на весь экран.
Из панели задач пропадают иконки закрепленных приложений, и тут же рядом с кнопками «Пуск», «Поиск в Windows» и «Представление задач» появляется клавиша «Назад». Таким образом, интерфейс Windows 10 в обычном и планшетном режимах работы не меняется (что не сбивает с толку, как в Windows 8): он просто немного перестраивается и масштабируется.
Жесты
Работа с интерфейсом Windows 10 через сенсорный экран подразумевает простой набор жестов. Чтобы закрыть приложение, необходимо провести пальцем от верхнего края экрана вниз. Движение от правого края дисплея вызывает «Центр уведомлений», а от левого экран «Представление задач».
Центр уведомлений
Это меню выплывает из правой части дисплея и содержит в себе все уведомления ОС и программ, а также доступ к быстрым настройкам. Последние можно укоротить до четырёх, скрыв остальные за шторкой.
Экран «Представление задач»
Данный элемент интерфейса Windows 10 в планшетном режиме позволяет увидеть все открытые окна программ и переключаться между ними. В этом же окне открытые программы можно закрывать.
Несколько окон в одном
В планшетной версии интерфейса Windows 10, как и в десктопной, можно размещать рядом два окна программ, что особенно полезно, если нужно сравнивать данные или переписывать их. Разместить два окна рядом очень просто. Для этого необходимо провести пальцем от верхнего края экрана, но вместо того, чтобы довести окно приложения вниз и закрыть, его можно разместить справа или слева. Система тут же покажет рядом все открытые окна приложений и позволит поставить необходимое рядом.
Разместив рядом два окна, пользователь может менять соотношение размеров окон, уменьшая одно и увеличивая другое.
Меню «Пуск»
В режиме планшета меню «Пуск» Windows 10 разворачивается на весь экран, позволяя с большим комфортом попадать на плитки приложений. Тем не менее, меню часто используемых программ, а также меню всех установленных приложений, представленные вертикальным списком, в размере не увеличиваются, и по их содержимому не всегда получается попасть с первого раза.
Клавиатура
Виртуальная клавиатура Windows 10 поддерживает множество языков и выполнена с хорошо разнесёнными крупными клавишами. Пользователь может менять размер и вид клавиатуры, переключаться на рукописный ввод.
Единственным её серьезным недостатком является отсутствие клавиши быстрого переключения языка, для этого действия есть только кнопка, вызывающая меню со списком языков и настройками.
Другими словами, быстро переключить язык клавиатуры в Windows 10 не выйдет.
Наследие Windows
Несмотря на обновлённый интерфейс для работы на планшетах, в Windows 10 то тут, то там «торчат уши» из предыдущих версий ОС, что диссонирует с лаконичным дизайном.
В «Проводнике» и многих других системных приложениях элементы интерфейса настолько мелкие, что даже сложно поверить, что эта операционная система разрабатывалась с расчётом на планшеты.
На 10-дюймовом Lenovo YOGA Tablet 2 было довольно сложно попадать в микроскопические элементы интерфейса, которые рисовались с мыслью о курсоре мыши или тачпада. При подключении к планшету клавиатуры со встроенным тачпадом эта проблема решалась — в итоге, если пользоваться планшетом для книг, игр, видео и прочих развлечений, а для отдельных задач подключать к нему клавиатуру, то в целом концепция интерфейса Windows 10 имеет право на жизнь. Другое дело, если человек в магазине будет рассматривать, например, 8-дюймовый планшет на Windows 10 и случайно попадёт в «Проводник» — это вполне может отпугнуть его от покупки. Безусловно, ещё очень многое будет зависеть от доступных для платформы качественных приложений. Сейчас в «Магазине» Windows 10 с этим не густо, и пока сложно сказать, когда ситуация исправится. Поэтому, я бы рекомендовал планшет на Windows 10 тем, кто хочет именно десктопную ОС или десктопные программы на компактном устройстве. В остальном, если исходить чисто из развлекательных возможностей, планшеты на Android и iPad выглядят более привлекательно.
Итоги
Windows 10 получилась более цельной и продуманной системой по сравнению с Windows 8 – и банально в плане внешнего вида, и по части самой концепции. Вместо попыток сделать слоеный пирог из двух совершенно чужеродных систем Microsoft предложила единую систему и универсальные приложения под нее, которые должны одинаково выглядеть, где бы они ни запускались – на десктопе, планшете или смартфоне. В итоге теперь в Windows 10 не всегда можно с уверенностью сказать, какое приложение перед тобой – современное универсальное, «старое» Metro или вообще классическое десктопное.
Конечно, первый релиз не избавлен от багов — несмотря на долгое тестирование, пользователи уже сообщают о различных проблемах, с которыми они начали сталкиваться (вроде достаточно давно известного бага с высоким потреблением ресурсов приложением Photos в фоновом режиме). Впрочем, ничего особо критичного пока что обнаружить не удалось, да и самих этих сообщений относительно немного – в этом плане запуск новой системы проходит достаточно гладко и без эксцессов. Ну и не стоит, конечно, забывать о том, что Microsoft планирует активно поддерживать Windows 10 постоянным выпуском обновлений – более того, по ее словам, это последняя Windows, которая выпускается по старой схеме, и дальше она превращается в «Windows как сервис» — без крупных релизов, пересмотра концепции и т.д., зато с регулярными обновлениями, благодаря которым Microsoft (и разработчики Windows-приложений) будут уверены, что у всех пользователей на данный момент установлена самая актуальная версия системы. Сложно сказать, что из этого получится на самом деле, и действительно ли Windows 10 будет последней ОС от Microsoft – но если и так, то это достаточно хорошая система, чтобы на ней остановиться.

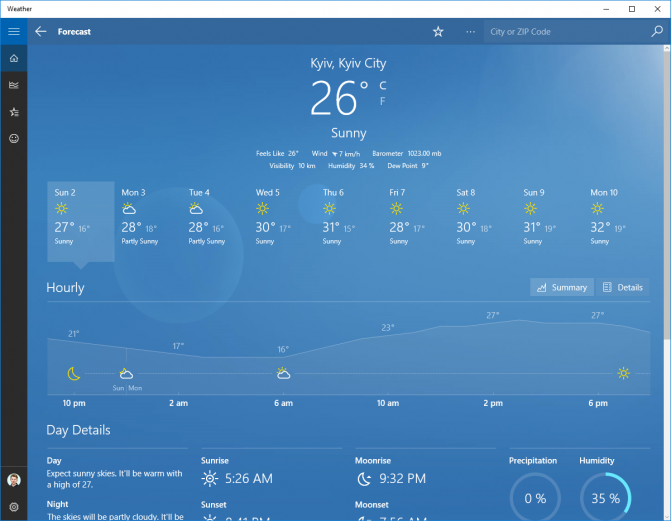
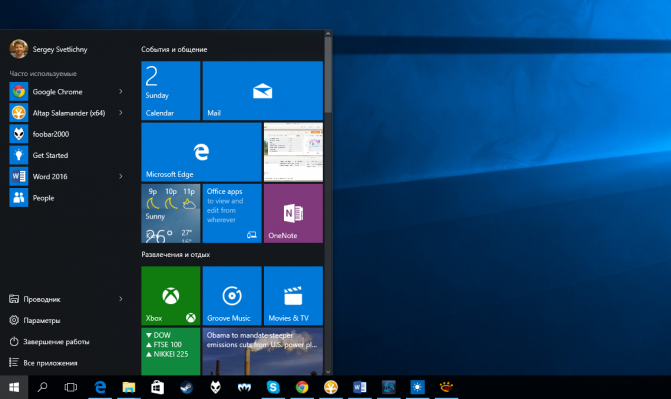
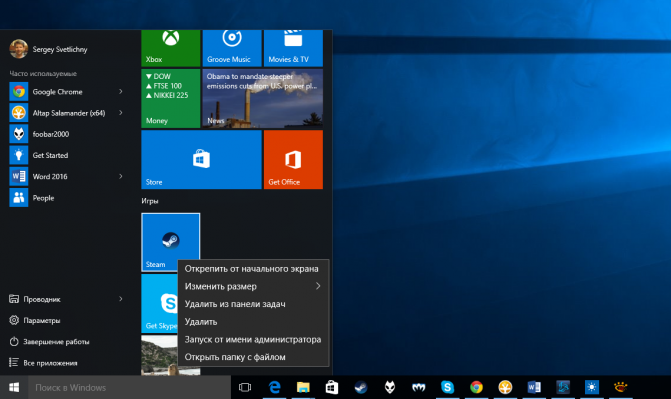
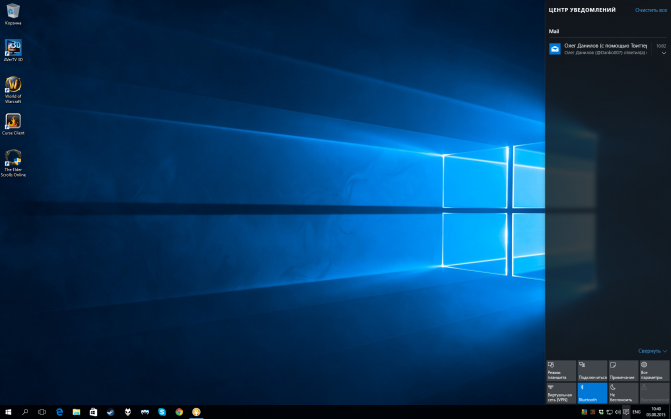
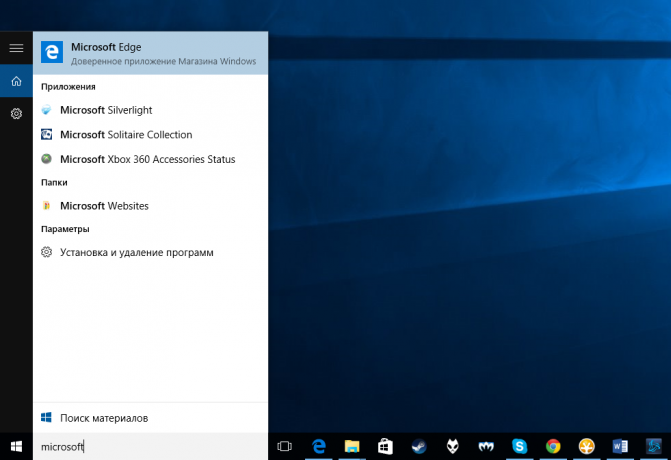
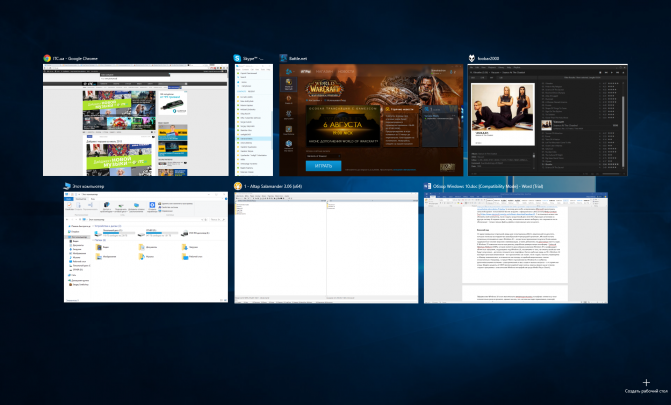
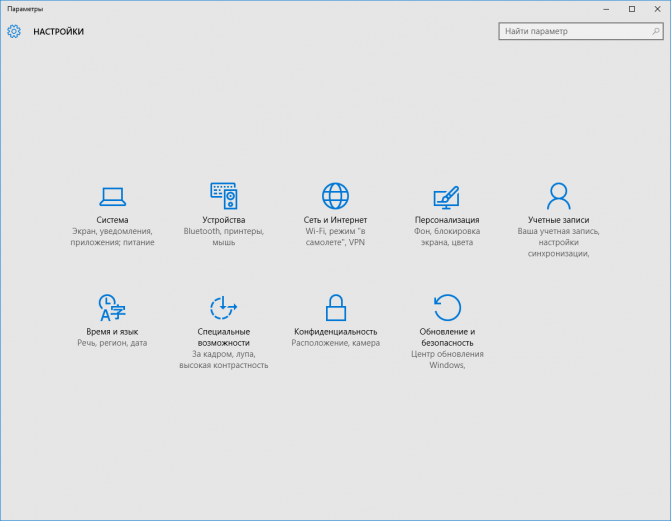
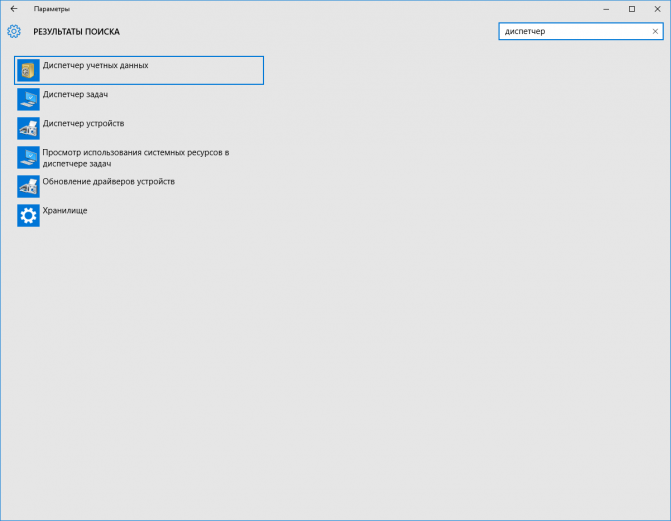
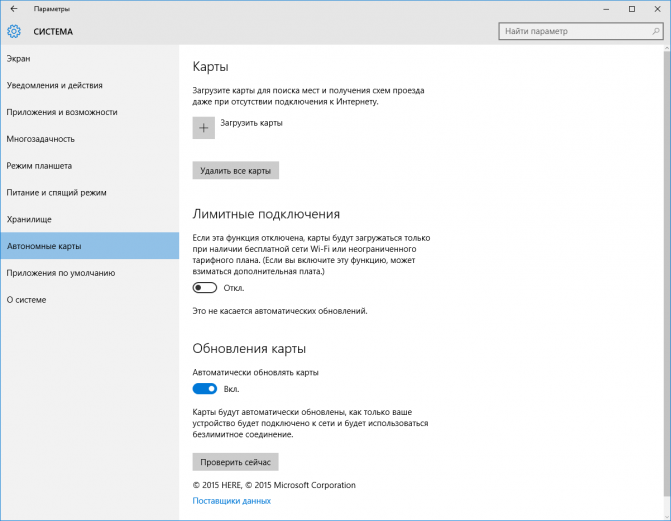
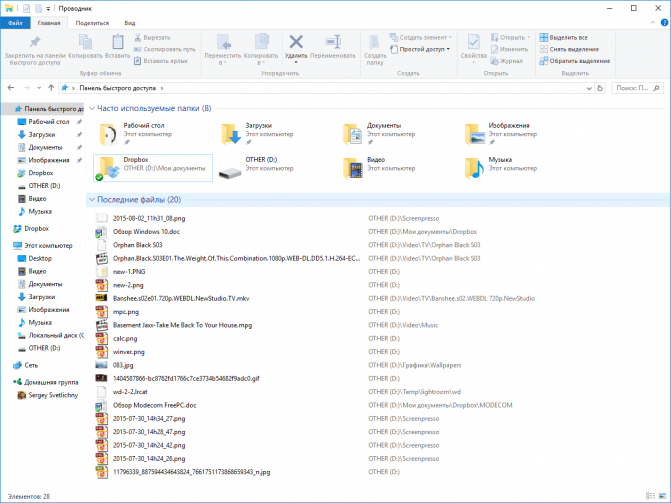
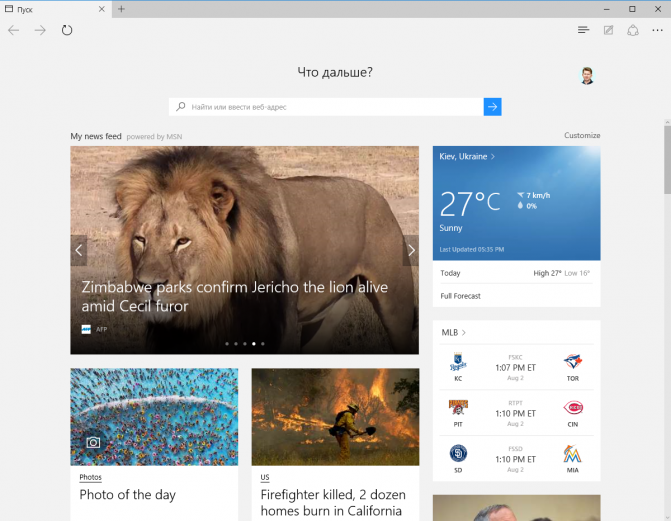
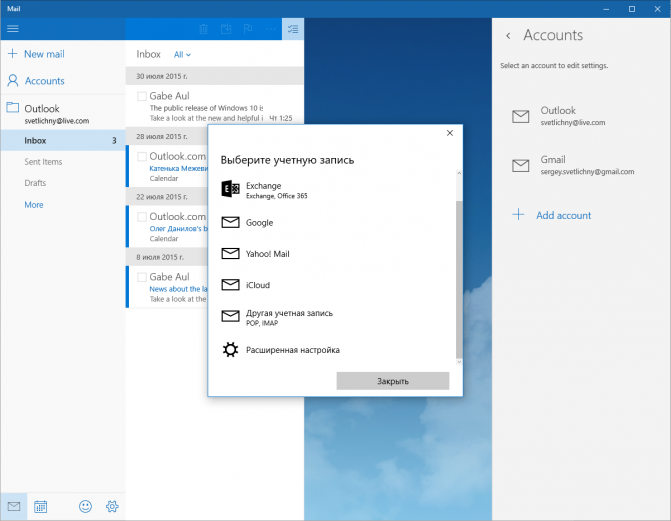
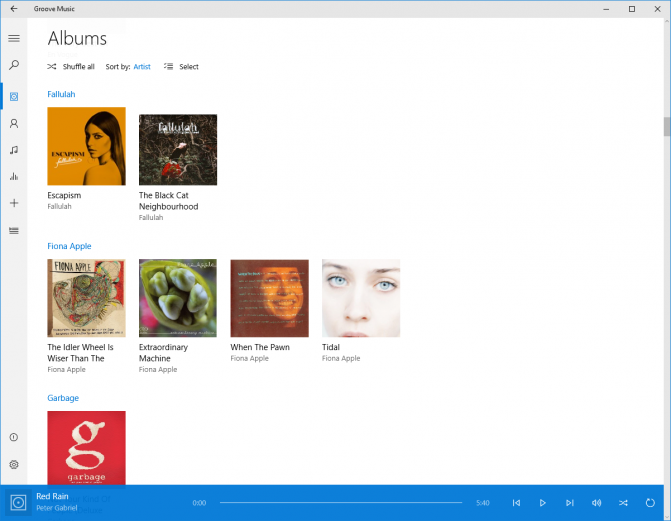
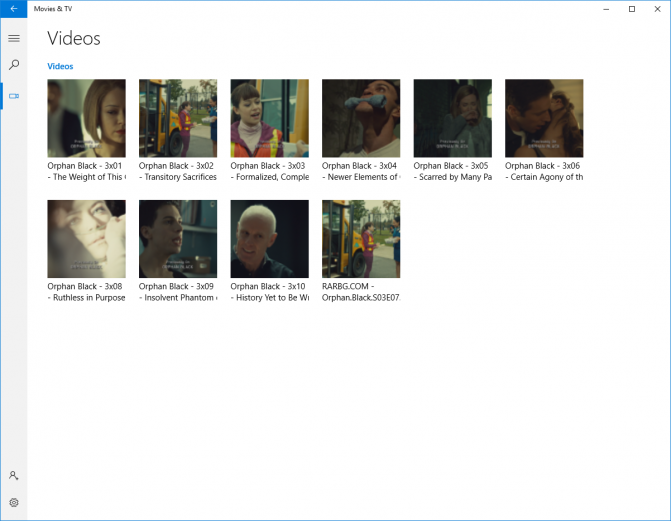
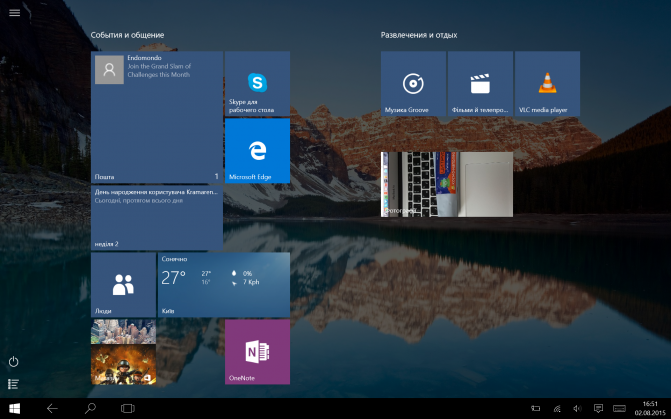
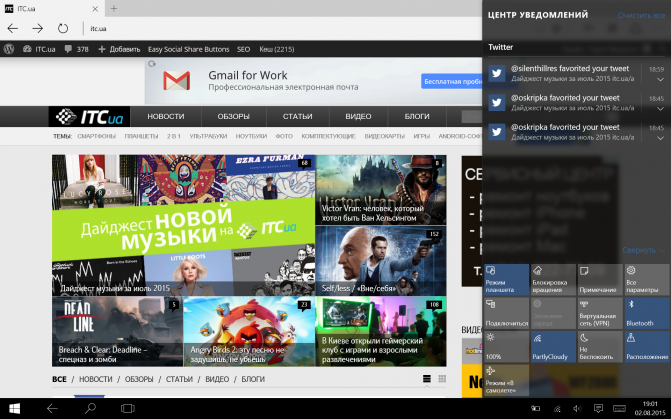
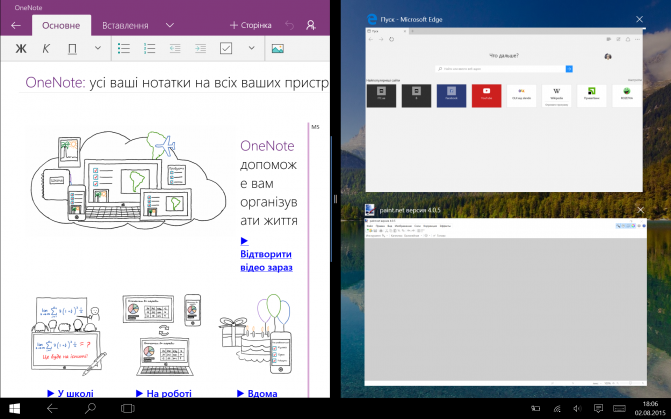
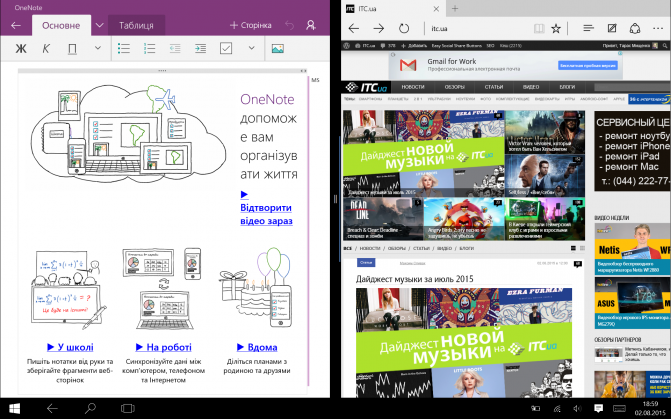
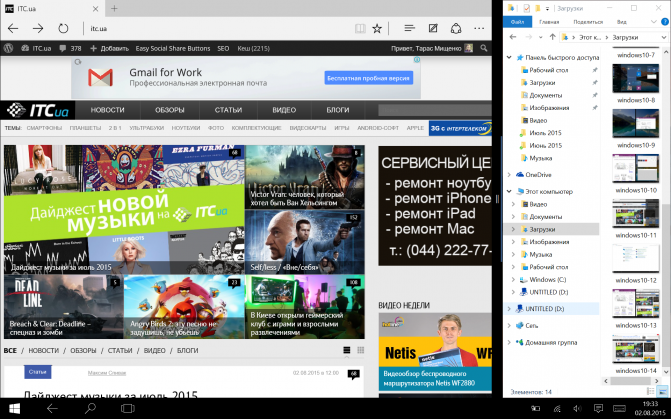
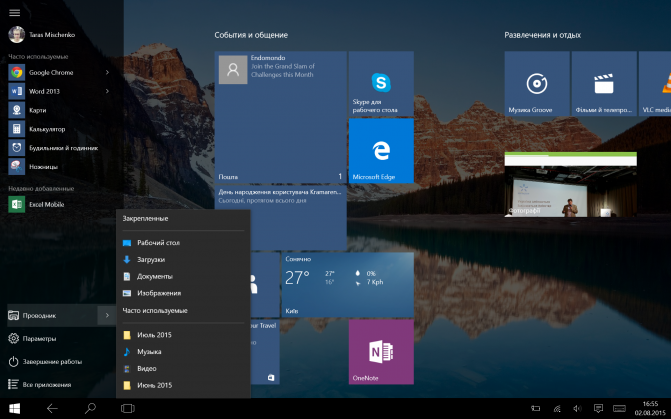
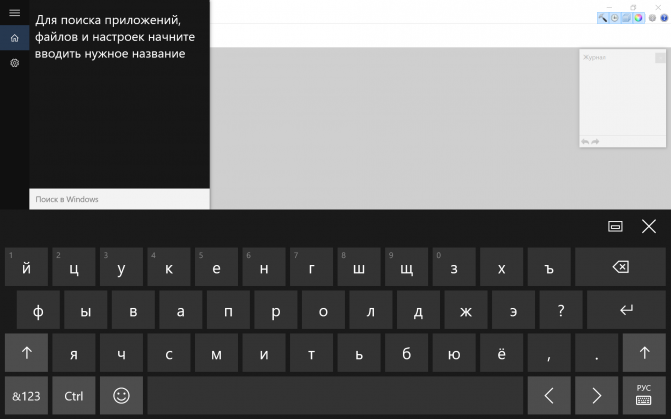
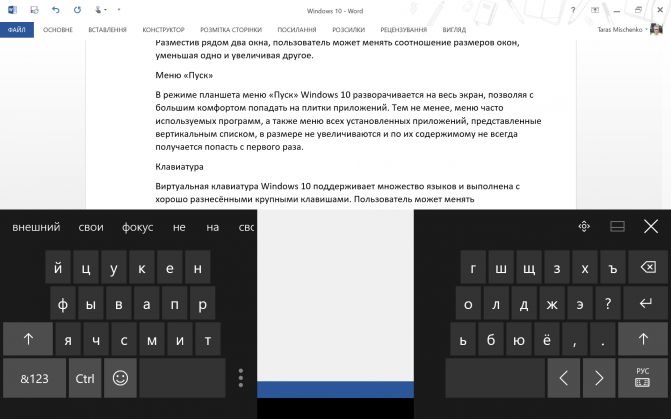
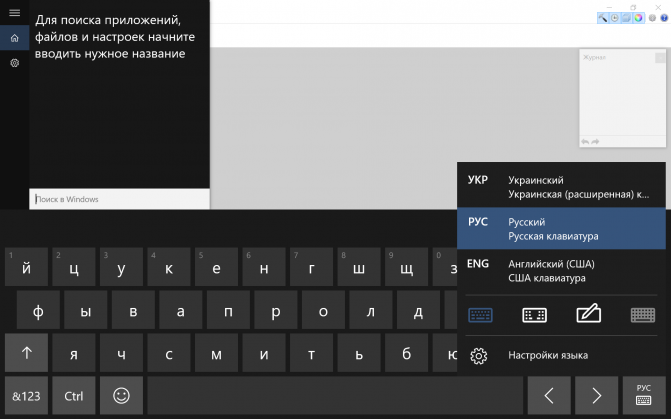
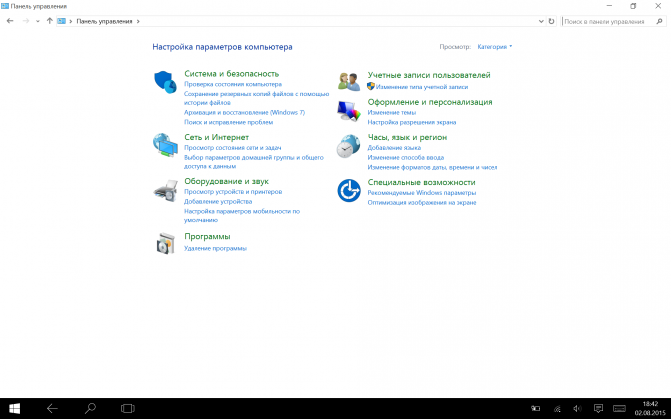
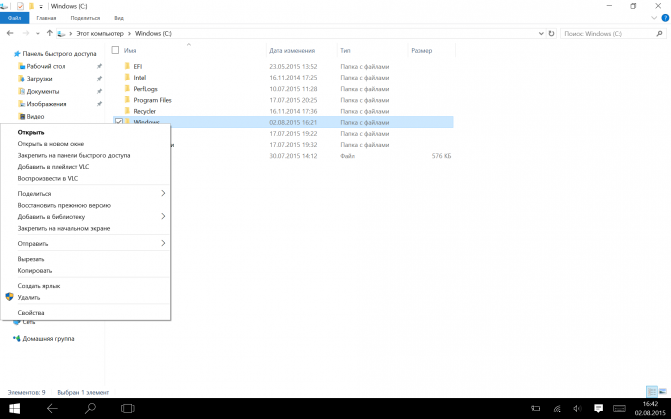







Сообщить об опечатке
Текст, который будет отправлен нашим редакторам: