CyanogenMod – это прошивка, устанавливаемая на Android-устройства с root-доступом. Добиться популярности CyanogenMod смогла за счет грамотного подхода к использованию ресурсов смартфона и оптимизации операционной системы, что приводит к лучшей автономности, производительности и плавности работы интерфейса. На базе CyanogenMod создано огромное количество прошивок, некоторые из которых известны во всем мире. В этом обзоре мы расскажем, что нужно для установки CyanogenMod и стоит ли это делать.
Несколько лет назад мне впервые довелось познакомиться с прошивками CyanogenMod. Случилось это в тот момент, когда я искал любые возможные способы улучшения работы смартфона LG Optimus 2x. Под улучшениями подразумевались хорошая автономность, плавная работа интерфейса с дополнительными возможностями по его настройке, а также установка более актуальной версии операционной системы. Все это было в CyanogenMod 7.
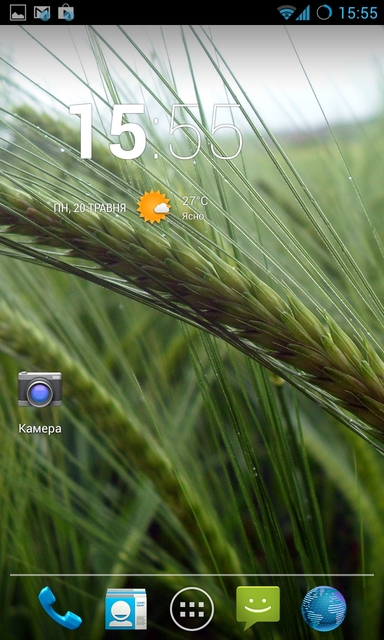
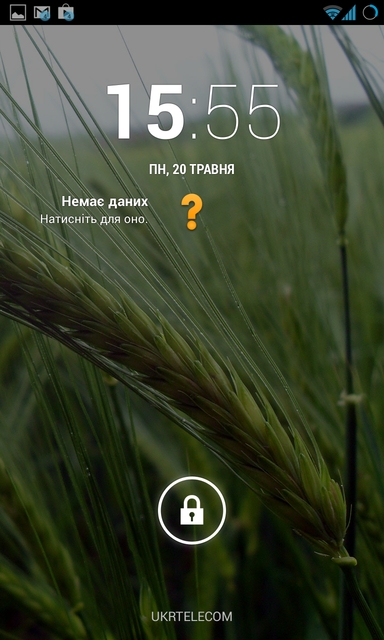
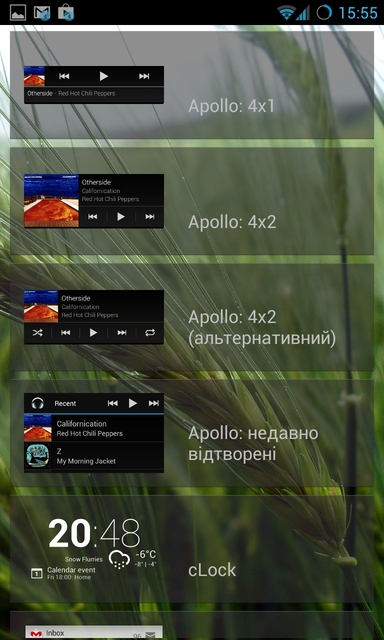
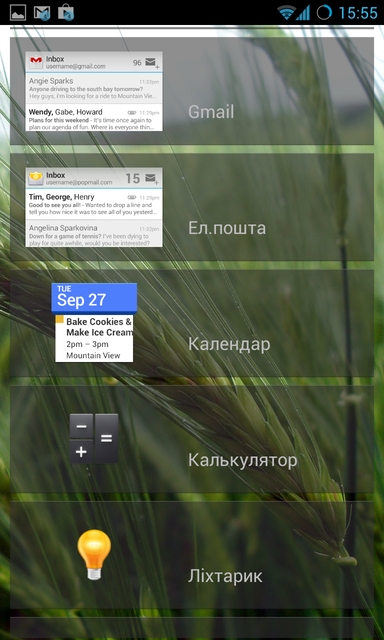
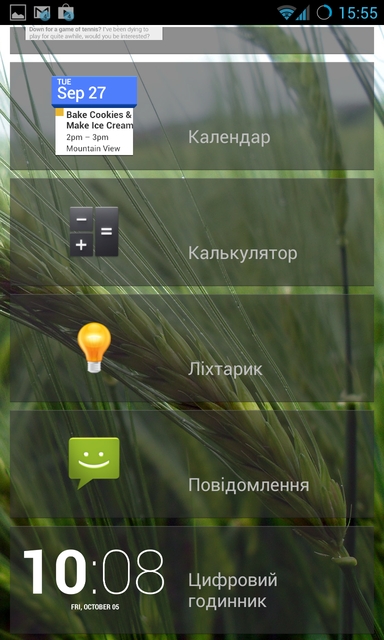
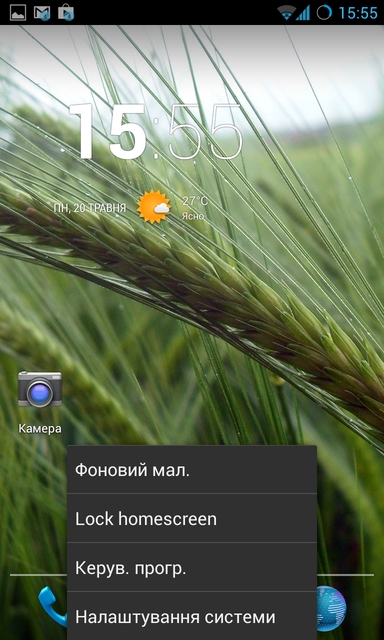
По стечению обстоятельств, мое второе знакомство с CyanogenMod тоже состоялось на смартфоне LG, но уже другой модели – Optimus G. За прошедшие два года изменилось очень многое. Актуальная версия Android теперь не 2.3 (Gingerbread), а 4.2 (Jelly Bean), процессоры смартфонов получили по четыре и даже восемь ядер, а объем оперативной памяти с 512 МБ вырос до 2 ГБ. Все это, а также постоянное совершенствование производителями своих собственных оболочек привело к тому, что плавная работа интерфейса уже не являлась одной из главных причин перехода на CyanogenMod. Тем не менее, CyanogenMod до сих пор является площадкой для разработчиков собственных прошивок. Например, на базе CyanogenMod создается одна из наиболее плавных и красивых оболочек – MIUI, используемой в смартфонах Xiaomi. В целом на сегодняшний день насчитывается около 5 миллионов устройств работающих на CyanogenMod. Разработчики стараются не только всегда быть на острие прогресса, выпуская прошивки, базирующиеся на новых версиях Android, но и помнят о тех, о ком забыли производители смартфонов, прекратив обновлять ПО устройств на Android 2.3. На данный момент командой CyanogenMod поддерживаются две версии прошивки – CyanogenMod 7 и CyanogenMod 10.1. Первая, как уже было сказано, для устройств на базе Android 2.3, вторая базируется на Android 4.2.2. В этом обзоре мы расскажем о CyanogenMod 10.1.
Установка CyanogenMod
Для того чтобы установить любую прошивку CyanogenMod нужно получить права Root, и установить ClockWorkMod Recovery (CWM) либо TWRP Recovery. Отличия между последними довольно существенные, но в виду большей популярности первого, мы отдали предпочтение ему.
Для установки CWM Recovery нам понадобится приложение FreeGee из Google Play. Но перед этим надо получить Root. Делается это просто:
- Загружаем драйвера с официального сайта производителя;
- Загружаем архив Root+LG+Optimus+G+E975 (нужно быть зарегистрированным пользователем);
Теперь надо все это распаковать и установить. Важно! Дальнейшие действия должны быть выполнены в полной мере и в строгом порядке.
Манипуляции со смартфоном:
1. Зайти в раздел «Настройки», «Безопасность» и установить галочку напротив пункта «Неизвестные источники»;
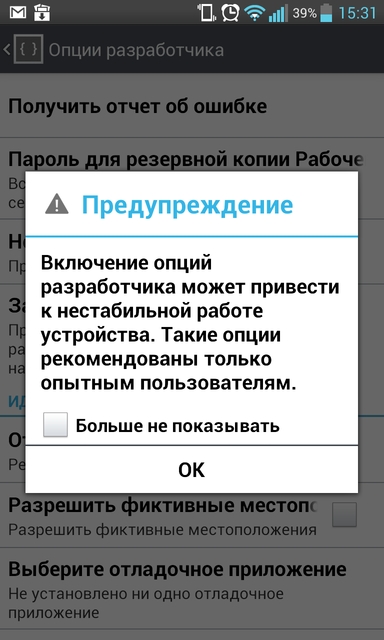
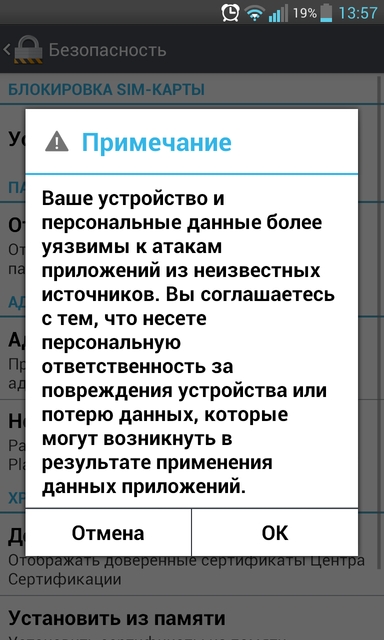
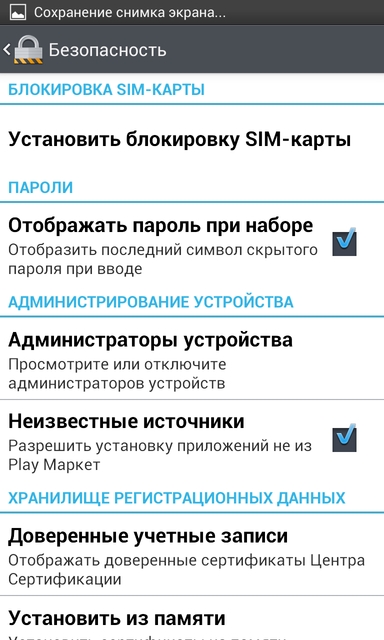
2. Зайти в «Настройки», «Опции разработчика» (если вы делаете это первый раз, при входе должно появиться предупреждение, с ним нужно согласиться) и установить галочку в пункте «Отладка USB;
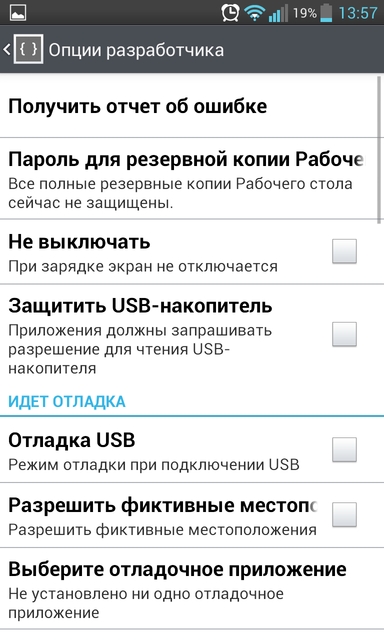
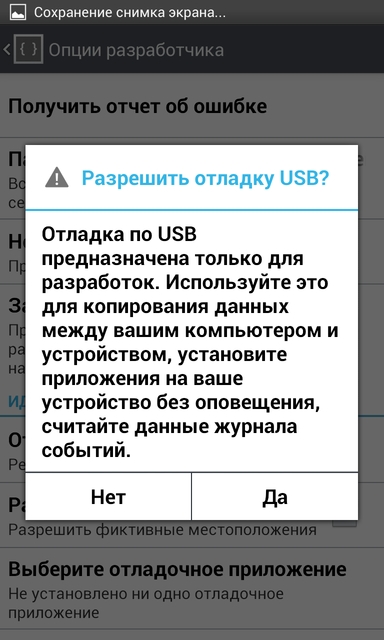
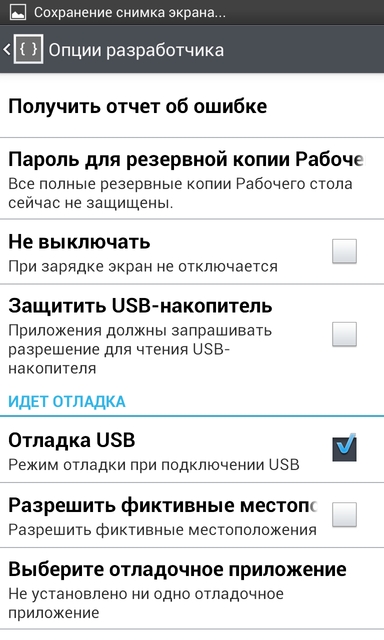
3. Подключаем смартфон к ПК в режиме MTP или “Синхронизация носителя».
1. Заходим в папку Root+LG+Optimus+G+E975 и запускаем файл CurrentRoot.bat. Должно появиться новое окно с командной строкой, где, если соблюдены все предыдущие процедуры, будет следующая информация;
2. Отсоединяем смартфон от ПК;
3. Заходим в смартфоне в раздел «Опции разработчика» и отключаем, а потом повторно включаем отладку по USB. Напомню, мы включили ее на втором шаге предыдущего описания;
4. Повторяем пункт 3 предыдущего описания, то есть, подключаем смартфон к ПК;
5. Возвращаемся к окну с командной строкой, появившейся после запуска файла CurrentRoot.bat (пункт 1) и нажимаем на клавиатуре ПК любую клавишу, это может быть «Пробел», Enter, либо любая другая;
6. После первого нажатия любой из клавиш клавиатуры, вам нужно будет сделать это еще два раза, после чего смартфон должен перезагрузиться.
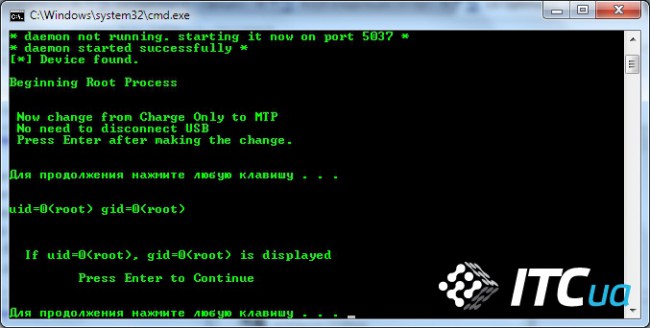
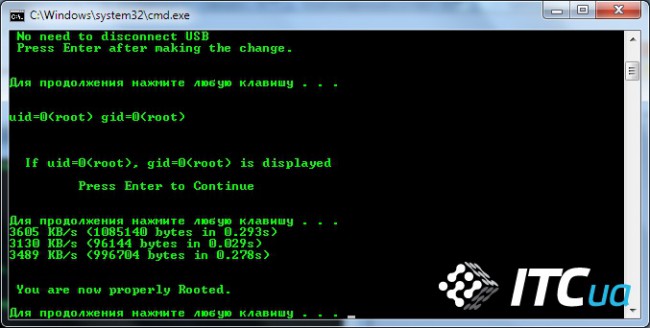
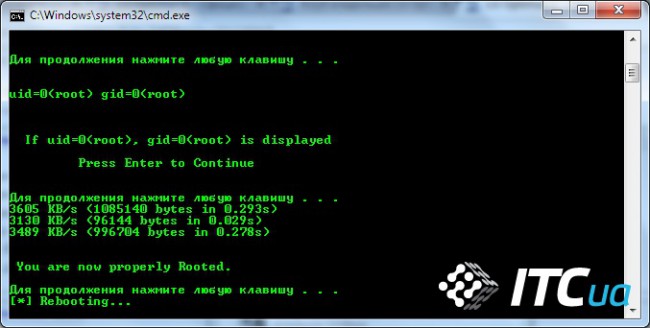
Все, можно отключать смартфон от ПК и ждать, пока загрузится операционная система. Чтобы удостовериться в том, что вами были получены права «Суперпользователя», зайдите в «Список приложений» и поищите приложение SuperSU. Если есть, значит, вы все сделали правильно. Если нет, повторите всю процедуру заново.
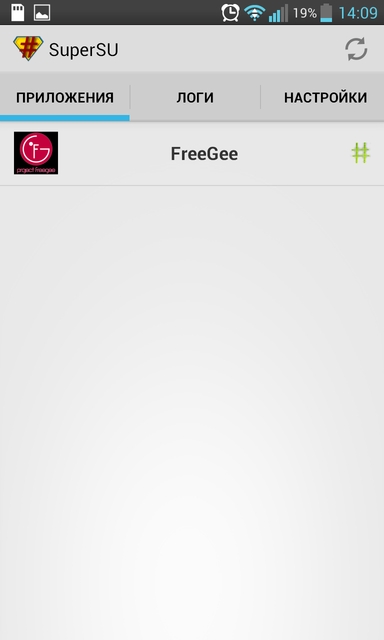
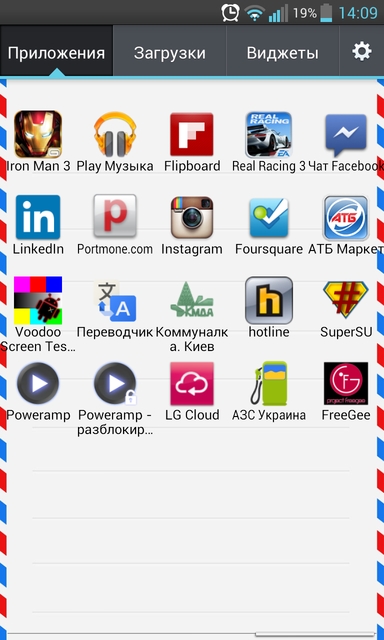
Теперь пользователи могут удалять лишние, по их мнению приложения, запускать те из них, которые требуют Root, и получить доступ к файловой системе устройства. Но поскольку нас интересует нечто более серьезное, мы на этом не остановимся.
Возвращаемся к установленному нами ранее приложению FreeGee. Именно для него мы и получали Root. Запускаем и нажимаем Unlock my Optimus G. Соглашаемся (I agree), с предупреждениями. Дожидаемся, пока закончится процедура копирования, и кликаем по строчке с TWRP 2.4.3.0. Появится всплывающее меню, где выбираем третий пункт – CWM 6.0.3.0. Нажимаем на строчку ниже Unlock my Optimus G. Еще раз соглашаемся с предупреждениями (I agree), потом с ознакомительной информацией (I Understand). Ждем… Примерно через минуту, появится новое окно с заголовком «Удачно» (Success). Нажимаем Yay! Закрываем приложение.
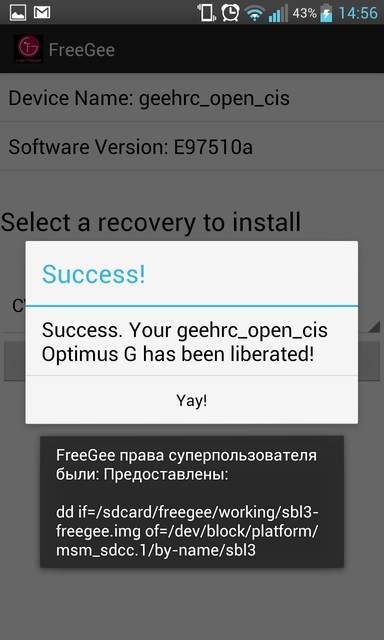
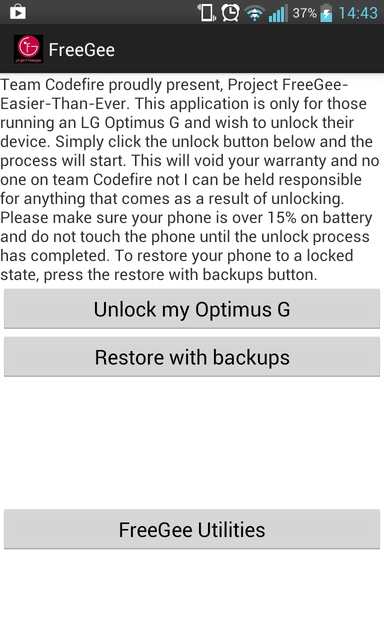
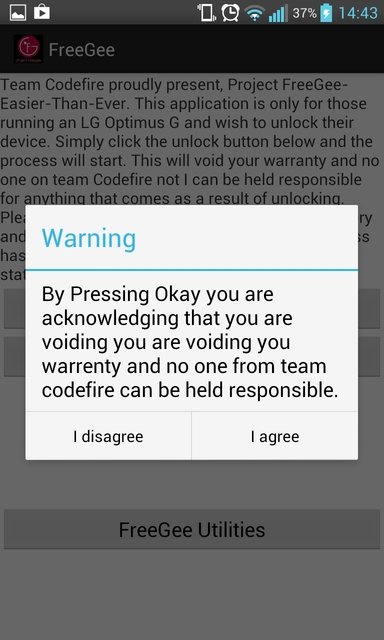
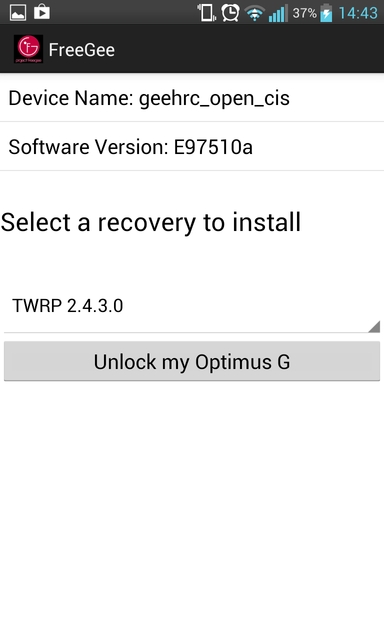
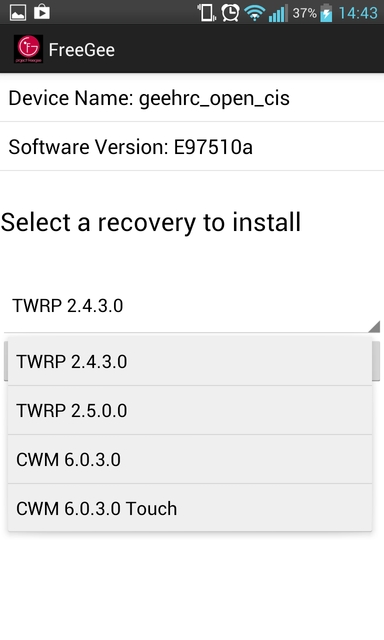
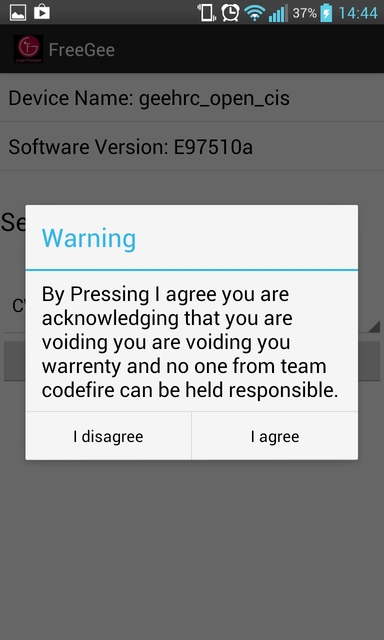
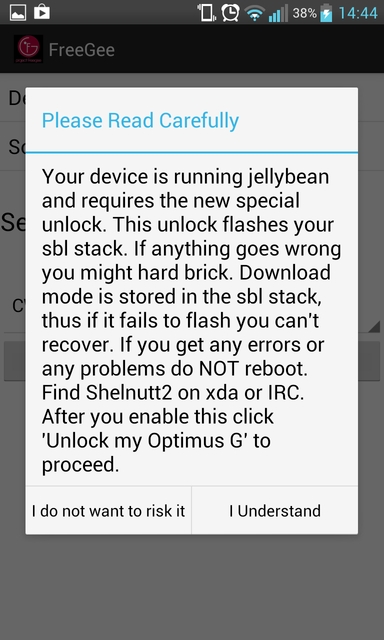
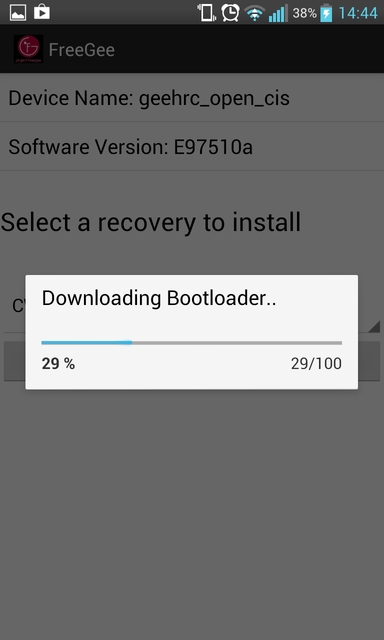
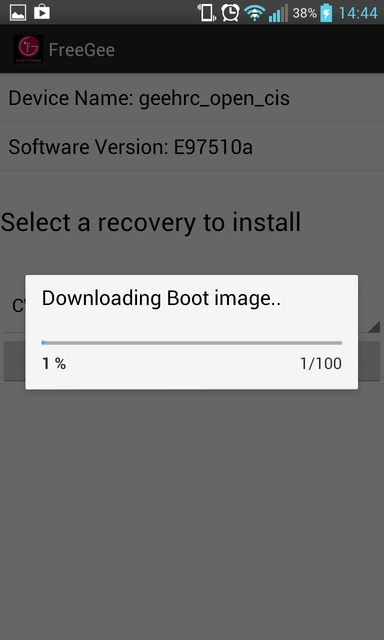
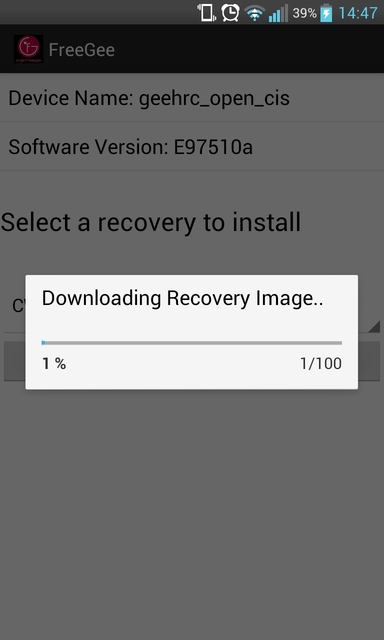
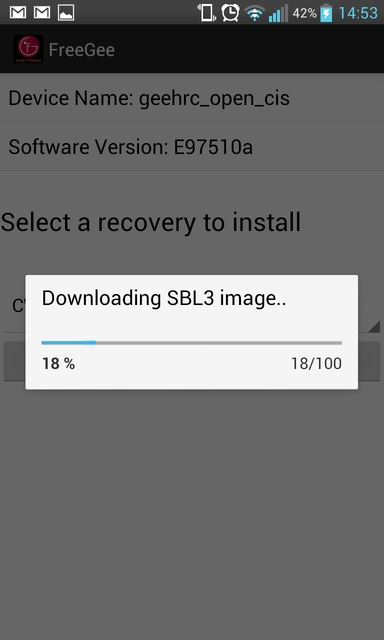
Мы только что установили ClockWorkMod Recovery. Чтобы убедиться в этом, выключаем телефон клавишей питания. Теперь нам понадобится все ловкость ваших рук. Одновременно нажимаем и не отпускаем две клавиши, «+» громкости (увеличение громкости) и питание. Примерно через 5 секунд появится меню FASTBOOT MODE. В нем можно увидеть информацию об устройстве, его принадлежность к какому-либо оператору, емкости накопителя и так далее. Нас это не интересует, нам нужно попасть в другое меню, FASTBOOT всего лишь перевалочный этап. Для этого нажимаем 2 (два) раза клавишу «-» громкости (уменьшение громкости), после чего клавишу питания. На какое-то время экран полностью погаснет, после чего появится меню ClockWorkMod Recovery.
Первым делом настоятельно рекомендуем сделать резервную копию системы. Это можно сделать, зайдя в пункт Backup and restore (шестой по счету сверху). Передвигаться между пунктами можно с помощью клавиш громкости «+» – вверх, «-» – вниз, клавиша питания/включения – подтверждение действия. Зайдя в Backup and restore выбираем первый пункт, после чего сразу будет запущен процесс создания резервной копии. В зависимости от количества установленных приложений и файлов, действие может занимать от пары минут до десяти и больше. В моем случае на создание копии уходит около 5 минут и требуется 2,5 ГБ свободного пространства на флеш-накопителе смартфона (встроенной памяти). В этой копии будут сохранены абсолютно все данные (журнал звонков, сообщения), приложения (например, все мои достижения в Real Racing 3), файлы (фотографии, видео), включая настройки Рабочего стола, яркость экрана и прочее. После восстановления вы получаете свой смартфон точно в таком же виде, как до прочтения этой статьи и всех описанных в ней манипуляций. О том, что вы устанавливали CyanogenMod, никто кроме вас не будет знать, в том числе и инженеры сервисного центра. Процесс восстановления занимает немного больше времени, чем создание резервной копии.
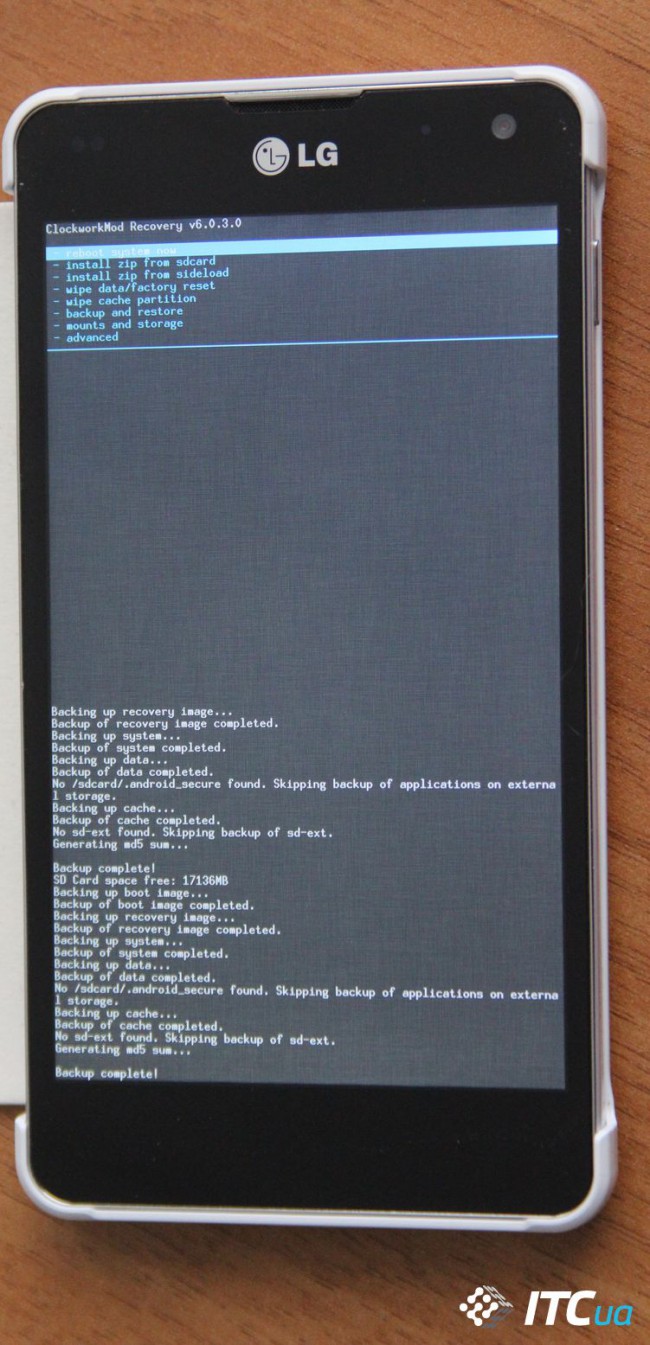
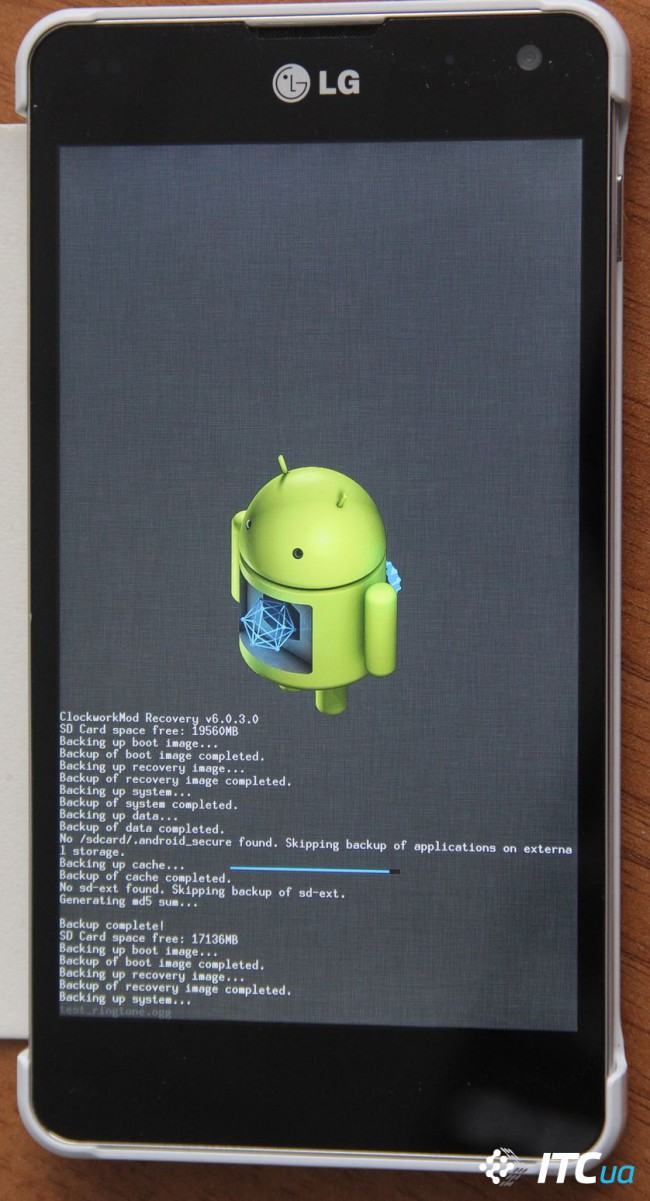
Важно знать, что после установки CyanogenMod, о чем пойдет речь чуть ниже, вам будет доступно только тот объем встроенной памяти, который был свободен до установки прошивки. То есть, если из 25 ГБ у вас было свободно 19 ГБ, то после создания резервной копии (около 2,5 ГБ) и установки CyanogenMod, доступно будет 19-2,5=16,5 ГБ. Найти все файлы, которые находились в вашем смартфоне до установки цианогена можно через файловый менеджер по адресу mnt/shell/emulated/0.
Наконец, давайте перейдем к тому, ради чего написан этот материал – установке CyanogenMod. Для этого нам понадобится собственно сама прошивка и набор утилит от Google. Скачать прошивку можно по этому адресу. Поскольку в данном примере используется смартфон LG Optimus G, адрес будет выглядеть несколько иначе. На этой странице находятся все доступные версии прошивок под LG Optimus G. Здесь же можно найти описание четырех типов этих прошивок: Nightly, M Snapshot, Release Candidate и Stable. Для Optimus G доступны только Nightly и Release Candidate. Стабильной версии пока нет, поэтому мы выбираем последнюю из RC (Release Candidate). Загружаем ее на ПК. Файл занимает 180 МБ. После загрузки копируем файл в корневую директорию смартфона. Там же размещаем предварительно загруженные приложения Google (около 90 МБ). Все, можно начинать.
Заходим в CWM Recovery, выбираем второй пункт Install zip from sdcard, далее choose zip from sdcard, находим файл с прошивкой, в нашем случае это cm-10.1.0.RC2-e975.zip, и запускаем его. В новом меню указываем курсором на поле Yes. Процедура занимает совсем мало времени, может даже показаться, что процесс выполнен с ошибкой. После прошивки и того как внизу экрана появилась строчка Install from sdcard complete, выбираем в меню четвертый пункт – +++++Go Back+++++, заходим в четвертый пункт – Wipe data/factory reset, Yes и нажимаем Delete all user data. Теперь на очереди установка приложений Google. Для этого повторяем все то же, что и для установки CyanogenMod, только вместо выбора файла cm-10.1.0.RC2-e975.zip, нажимаем gapps-4.2.2-bANkS.zip. После установки возвращаемся в главное меню и нажимаем Reboot system now. CyanogenMod установлен!
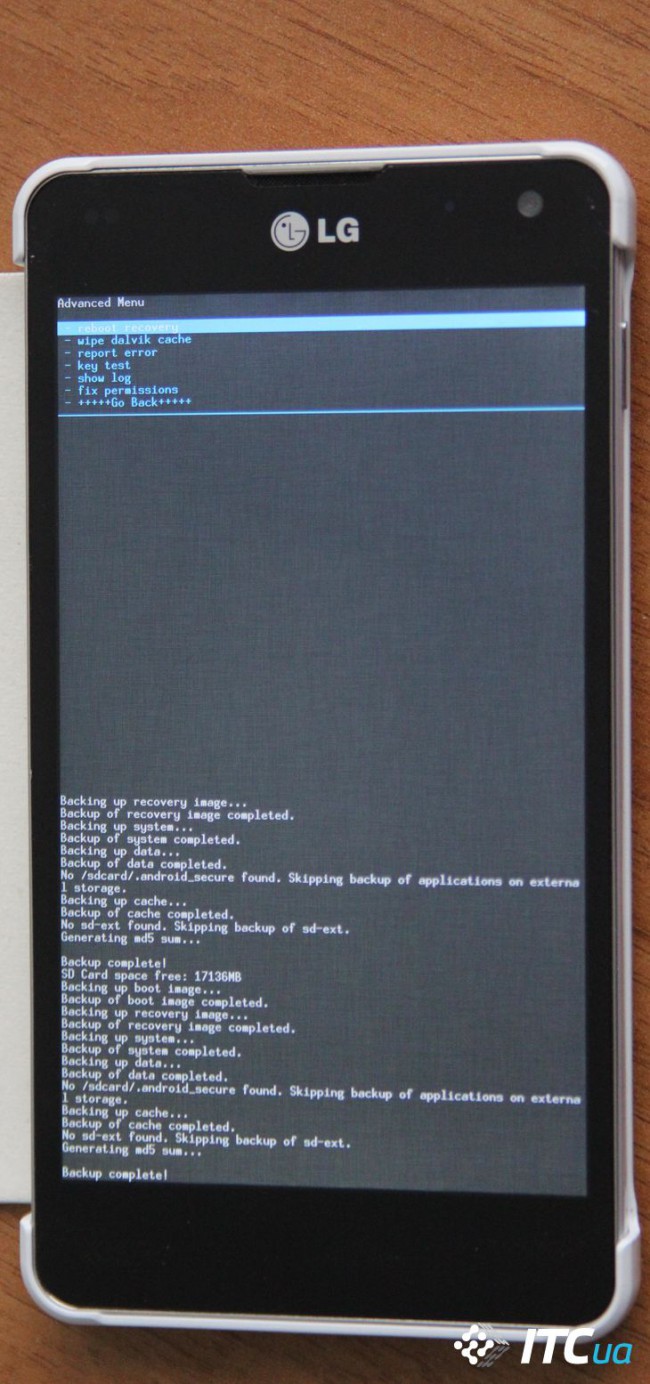
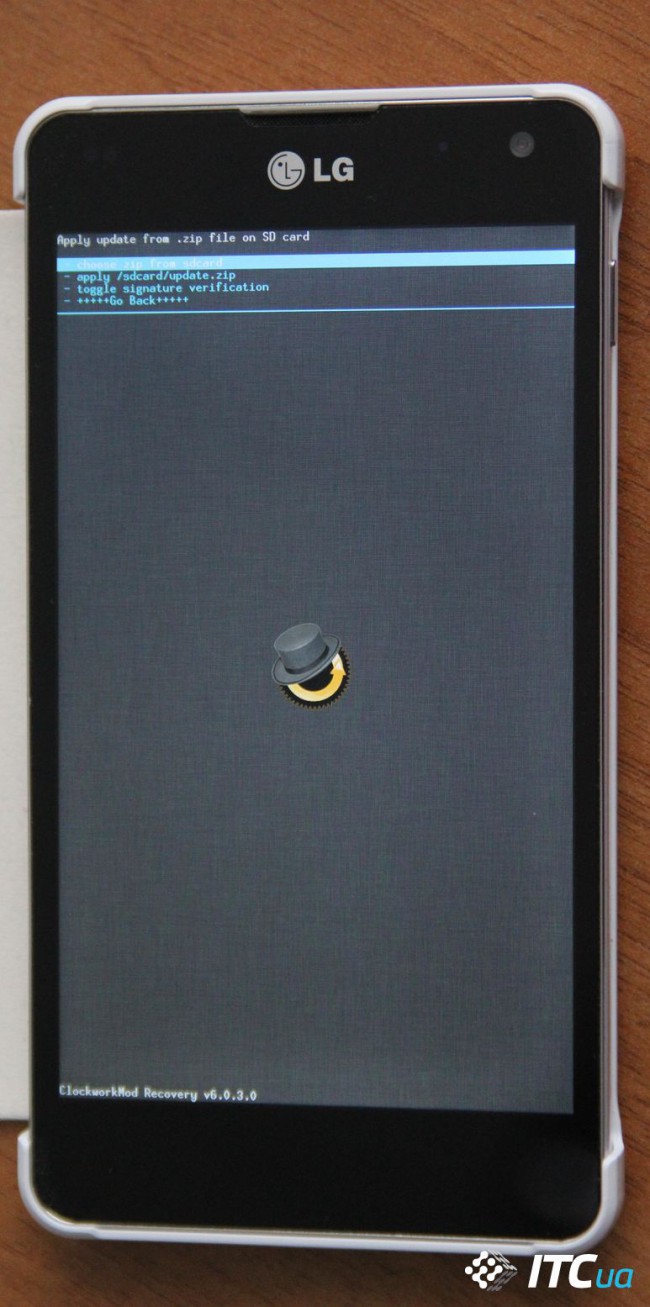
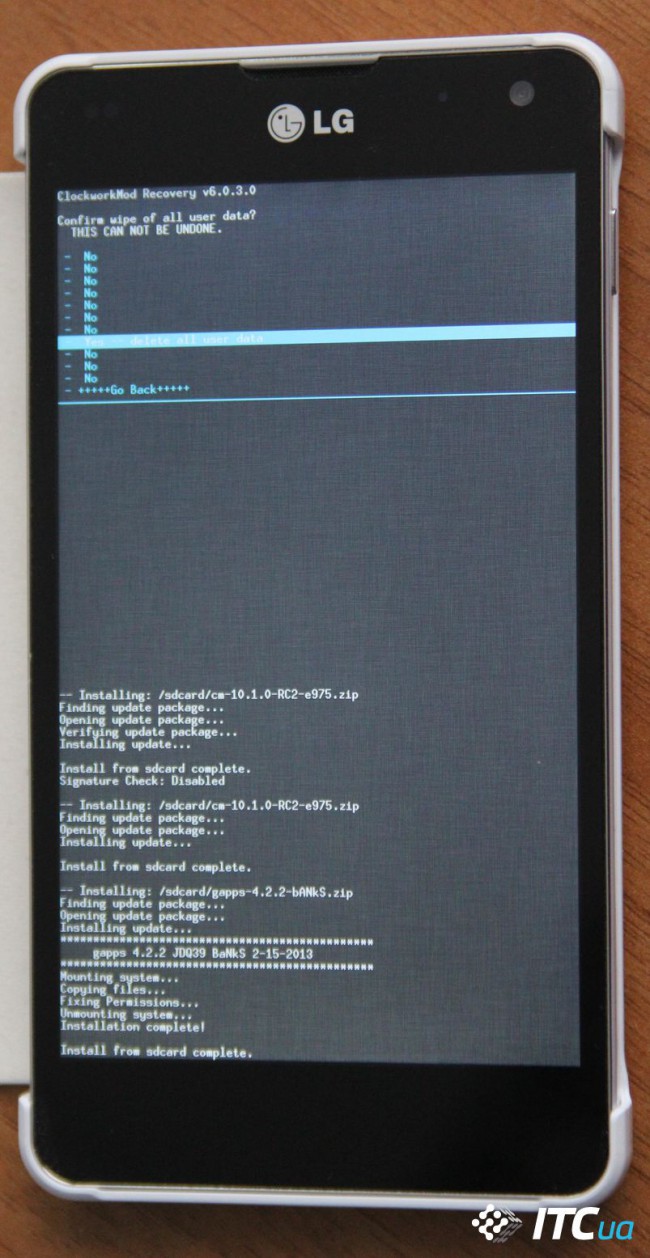
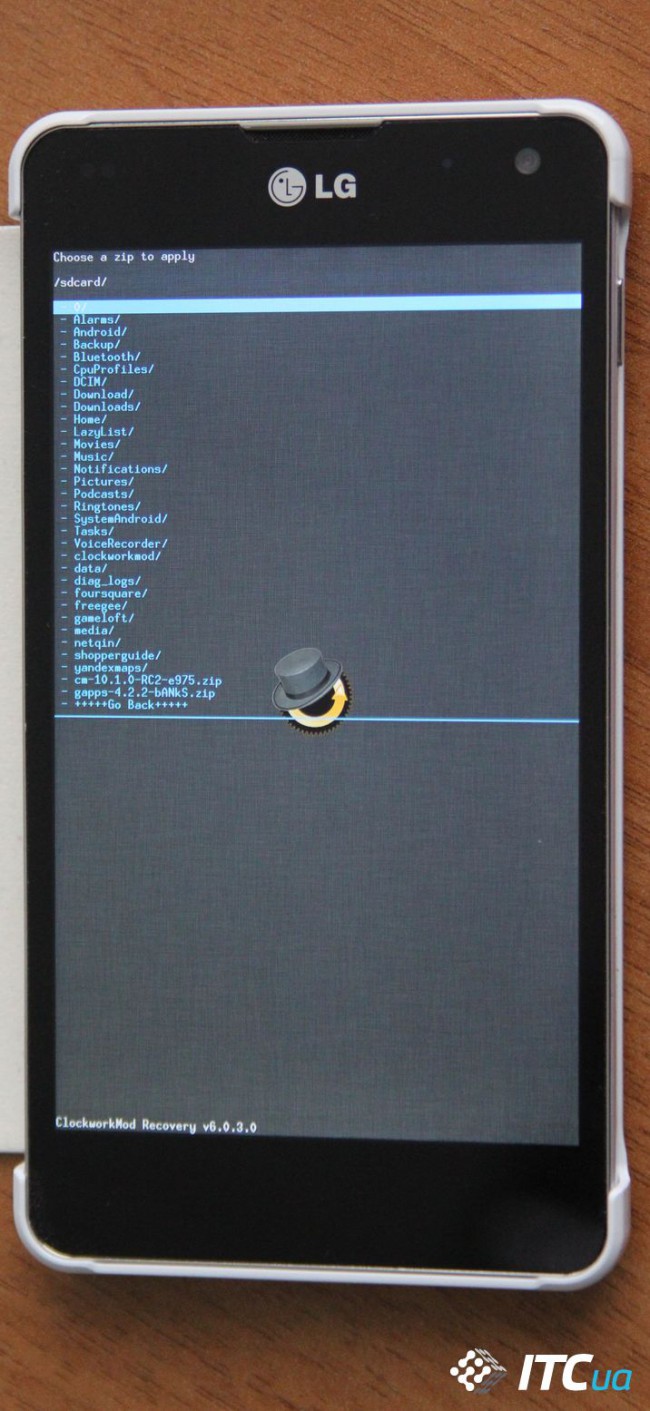
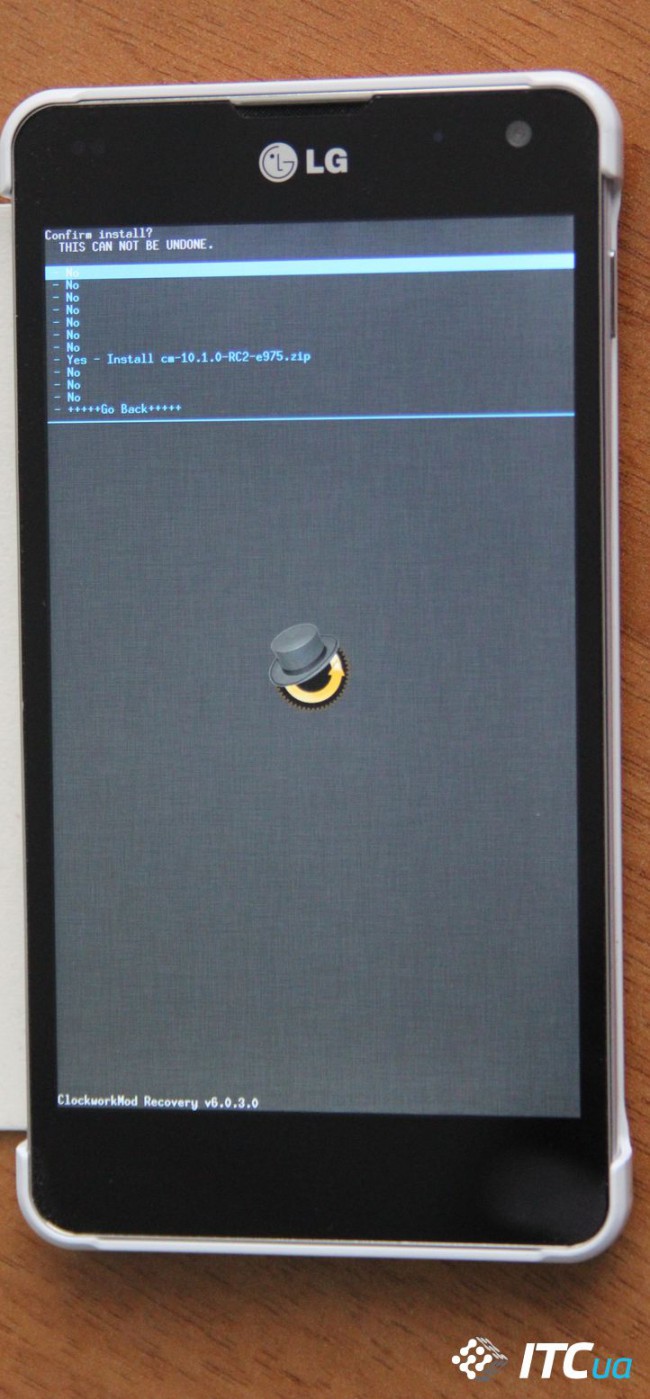
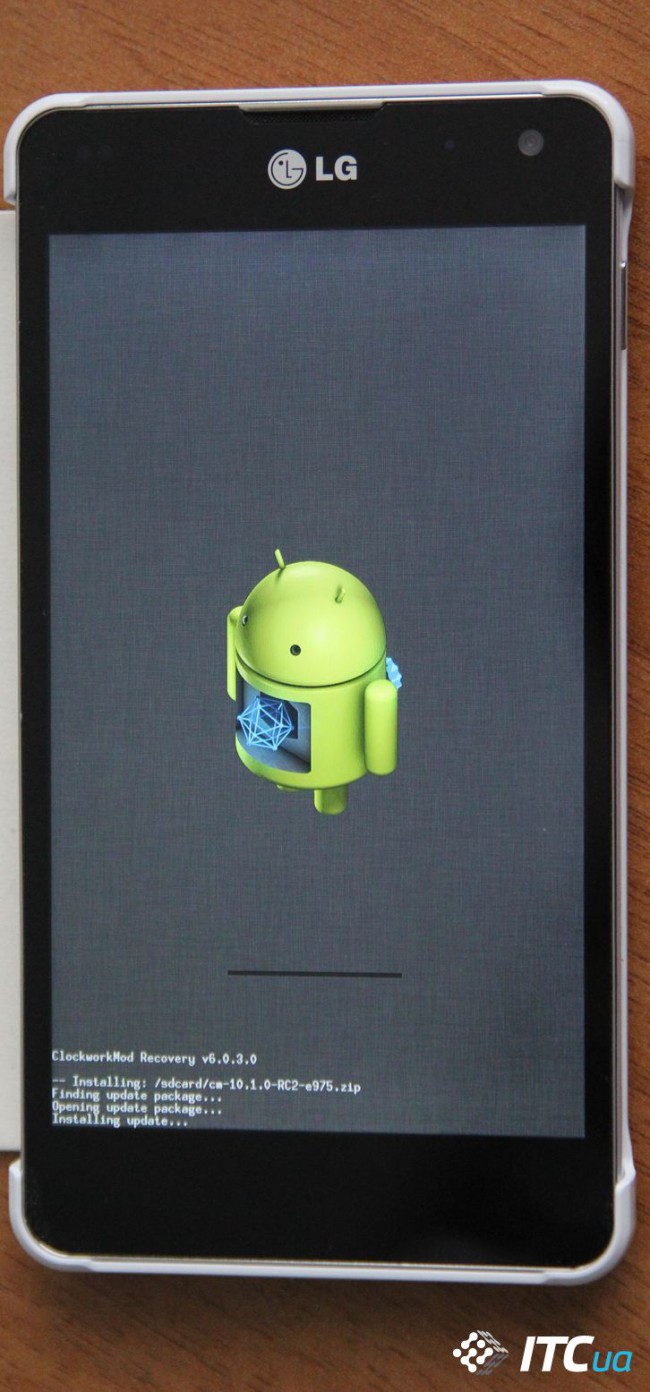

Точно таким же способом можно устанавливать прошивки основанные на CyanogenMod. На сегодняшний день их количество достаточно скромное, на форуме XDA-DEVELOPERS можно найти AVATAR ROM и THINKINGBRIDGE ROM. Обе имеют такую же функциональность что и оригинал, единственное отличие в несколько измененном интерфейсе.
Сейчас, когда вы уже умеете устанавливать CyanogenMod, предлагаем ознакомиться с интерфейсом и другими его особенностями.
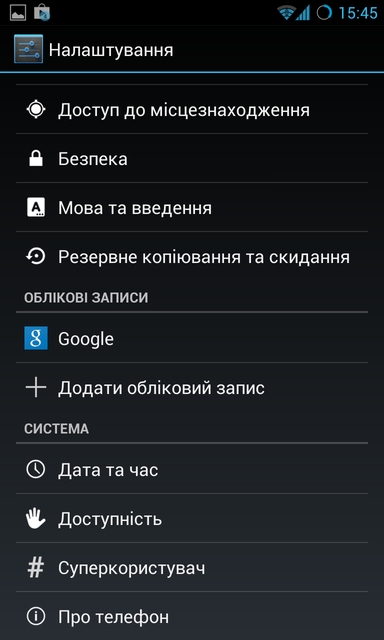
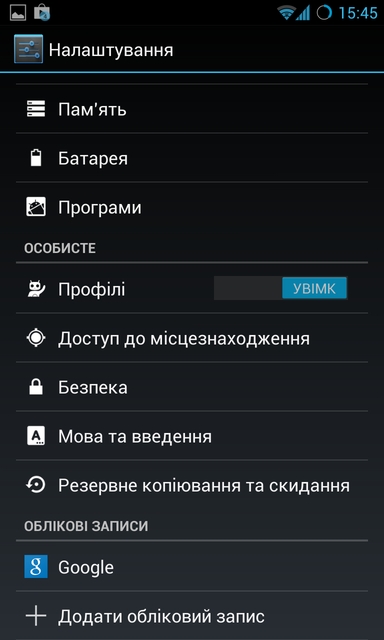
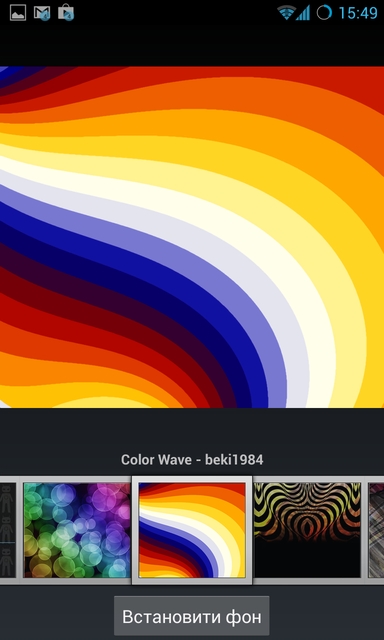
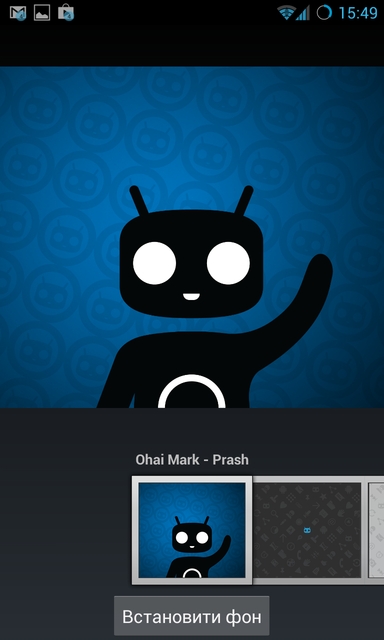
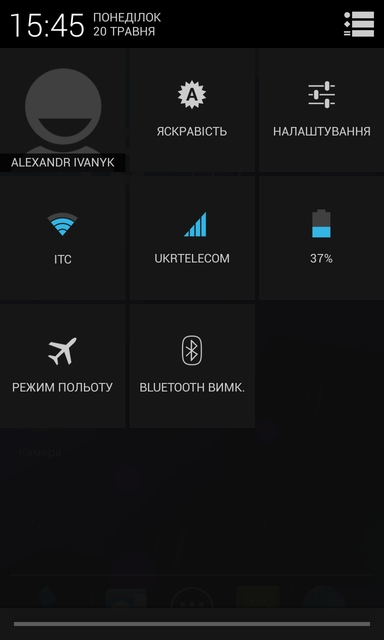
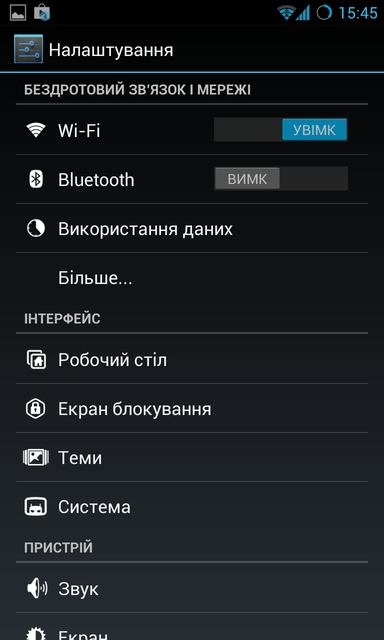
Любителям персонализации и настройки «всего и вся» CyanogenMod строго рекомендован. Настройки включают в себя установки «Главного экрана», «Экрана блокировки», «Тем» и «Системы». Кроме этого практически все стандартные пункты меню получили массу дополнительных установок. На первый взгляд кажется, что их слишком много, но потратив на все час, к ним можно больше не возвращаться.
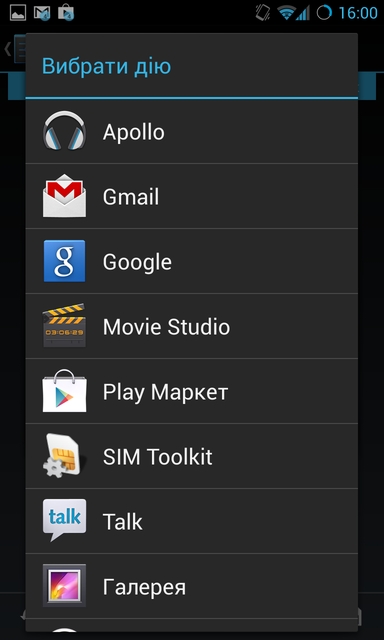
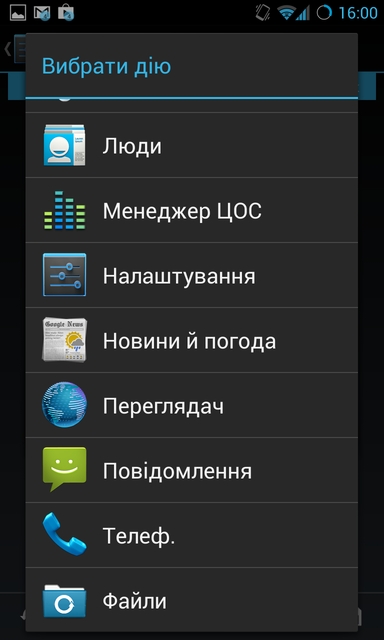
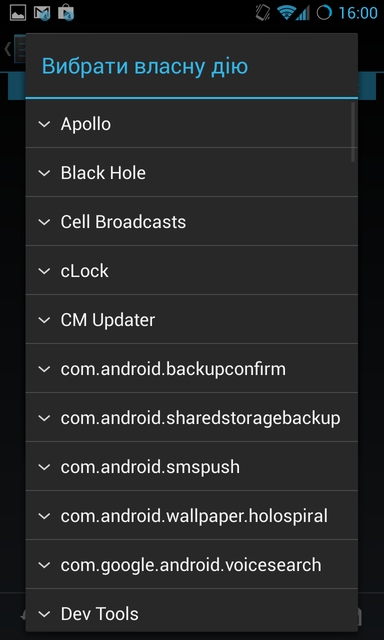
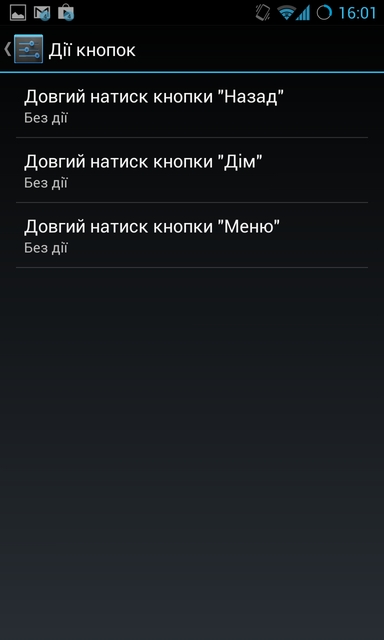
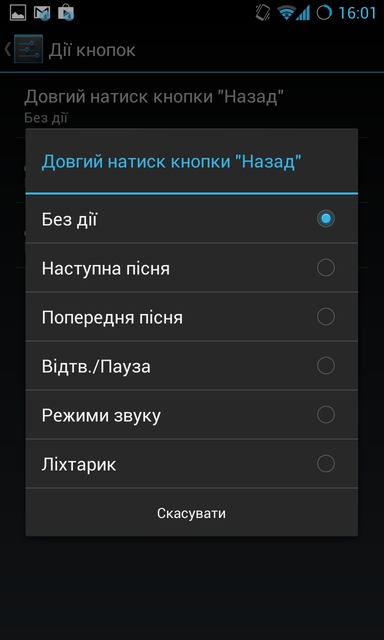
На экране блокировки указано текущее время, дата и погода. Под ними расположена иконка с замком, потянув которую в одном из пяти направлений, можно перейти к заданному приложению. Сами приложения (иконки и действия) настраиваются в меню. Интересно, что CyanogenMod позволяет не только указать приложение, но и определенное действие при его запуске, например, звонок конкретному абоненту. Помимо этого, экран блокировки имеет в себе ряд дополнительных окон. Проведя от правой кромки экрана в противоположную сторону можно запустить камеру. В обратную сторону – посмотреть одно из восьми возможных окон с сообщениями, почтой, плеером, календарем, калькулятором либо чем-то еще, например, виджетом клиента социальной сети Twitter.
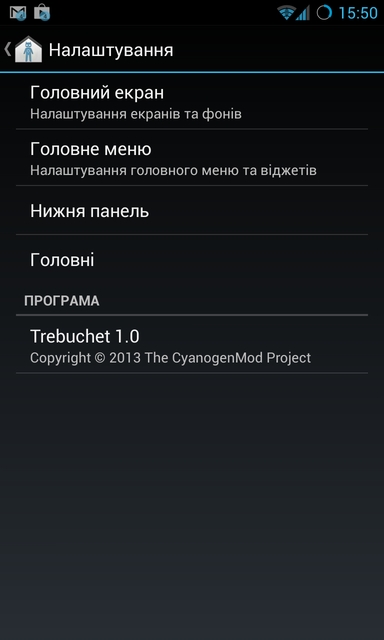
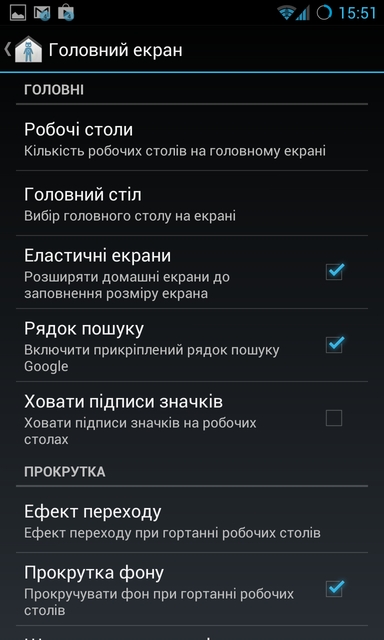
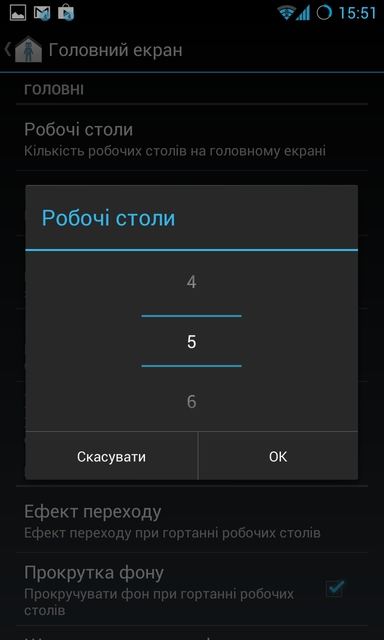
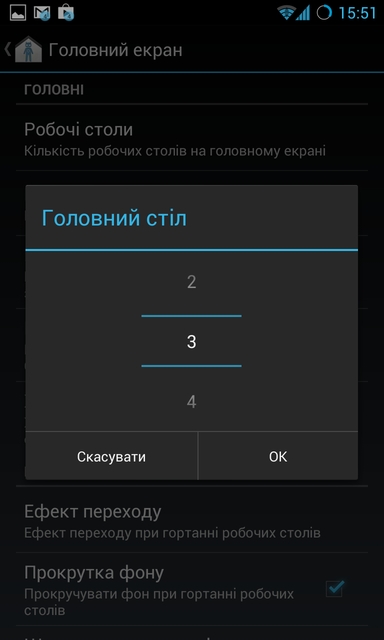
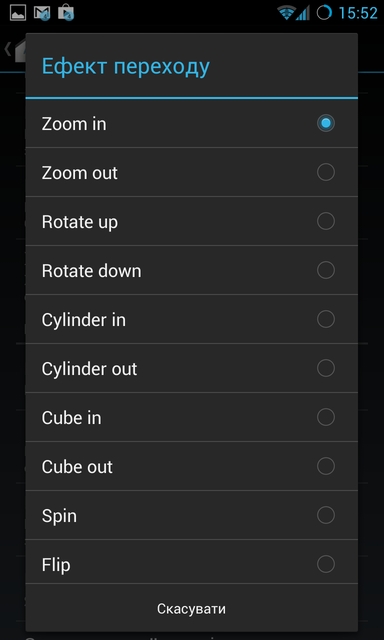
Рабочий стол тоже позволяет внести некоторые изменения, начиная от количества окон (от одного до семи), и заканчивая эффектами листания. Поддерживается создание папок перетаскиванием ярлыков друг на друга.
Панель уведомлений, как и подобает Android 4.2, содержит в себе две закладки. Для вызова закладки с уведомлением нужно провести пальцем от верхнего края экрана вниз. Чтобы вызвать закладку с настройками, используется тот же жест, но двумя пальцами. Второй вариант перехода между закладками – нажатие на иконку в верхнем правом углу экрана. Кроме этого в настройках можно установить, чтобы иконки Wi-Fi, Bluetooth, GPS и Профили звука, отображались на первой закладке. Это избавит пользователя от лишних действий. Кому этих иконок покажется мало, все из того же меню с настройками «Панели уведомлений» их количество всегда можно увеличить до двадцати. Примерно такое количество ярлыков может содержать в себе вторая закладка. Главные отличия между переключателями закладок состоят в том, что вторая содержит в себе интерактивные иконки. Например, нажав на значок регулировки яркости дисплея, вы не просто меняете ее по заданным градациям, а и имеете возможность установить собственное значение, передвигая ползунок.
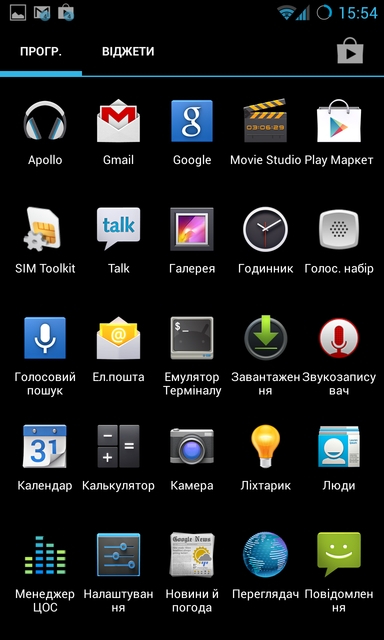
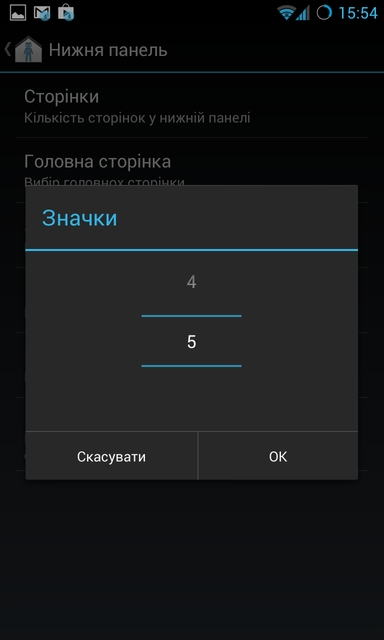
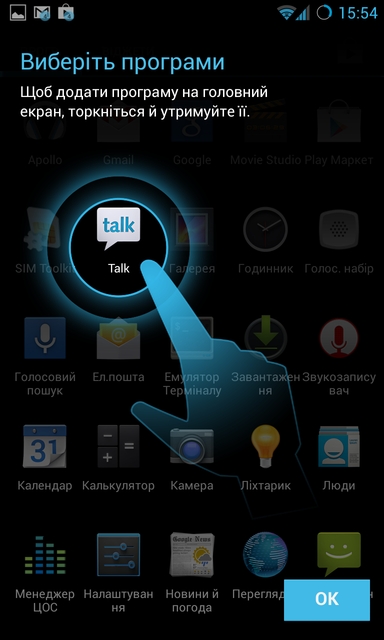
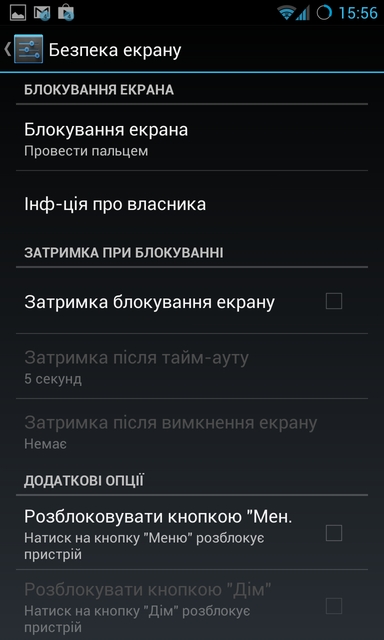
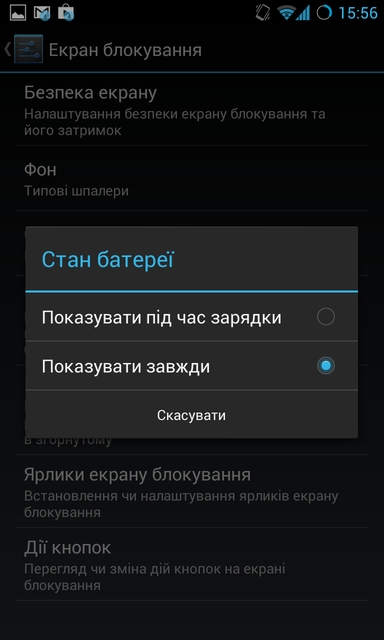
Строка состояния также может быть настроена по желанию пользователя. В ней могут отображаться часы, уровень приема сигнала сети, процент заряда аккумулятора и счетчик уведомлений под иконками сообщений, почты и так далее.
Примерно такое же количество настроек и в других меню. Описание всех отнимет немало времени, поэтому мы предлагаем посмотреть их на скриншотах, а еще лучше, попробовать на своем собственном устройстве. Тем более что процедура получения Root-прав, установка CWM Recovery и прошивка занимает не более часа, ну а если вы поймете, что «голый» Android не для вас, даже с учетом количества настроек, вы всегда сможете вернуться к привычному интерфейсу. Как это сделать, вы сейчас узнаете.
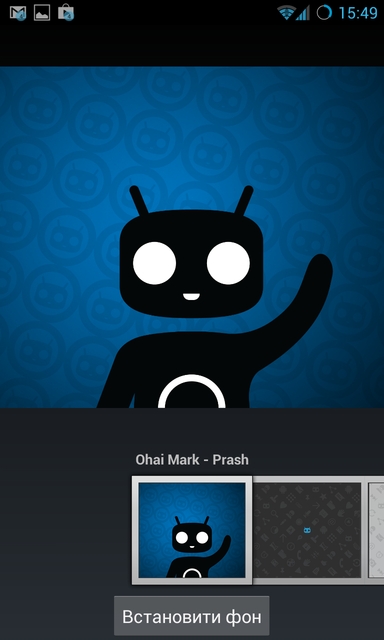
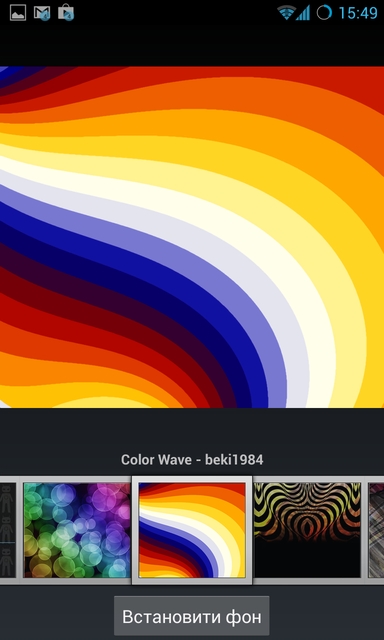
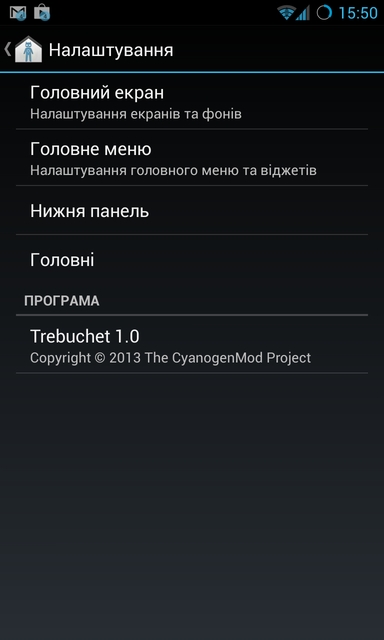
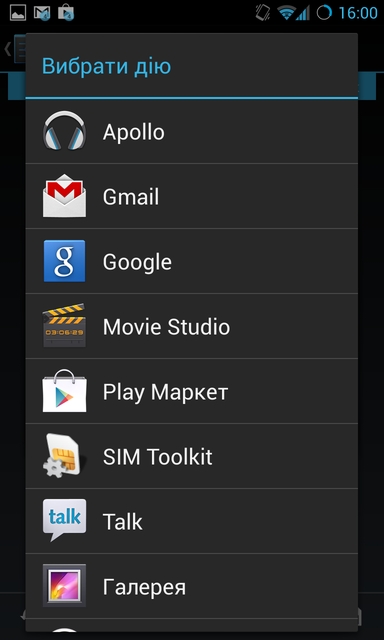
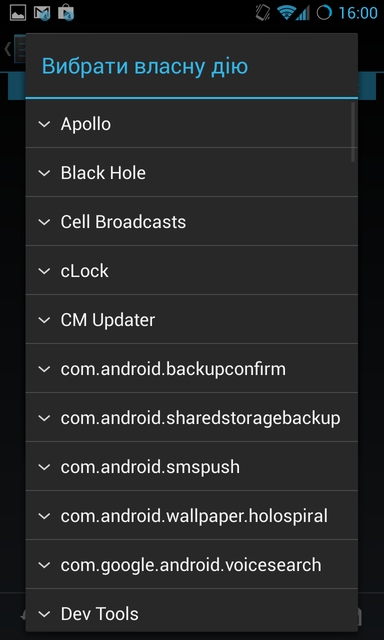
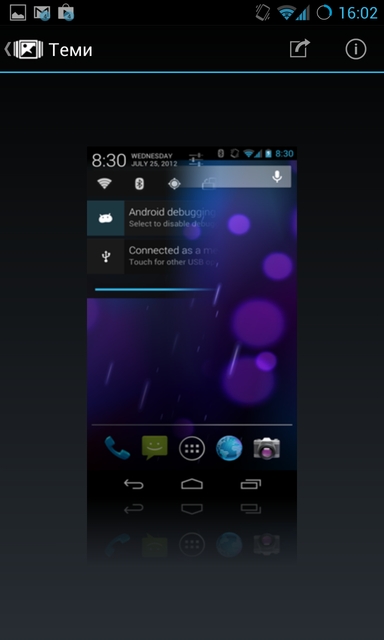
Если вы не удаляли файлы с резервной копией (сделать это можно только через файловый менеджер в смартфоне), надеемся, вы ее сделали (процедура описана в начале статьи), тогда восстановление системы займет максимум десять минут. Делается это через все тот же CWM Recovery. Запускаем его, опускаемся к шестому пункту Backup and restore, потом нажимаем Restore. Тут вы должны увидеть директорию с датой и временем создания резервной копии. Нажимаем на нее и через несколько минут получаем свой смартфон с оболочкой Optimus UI 3.0, и всеми данными имеющимися в нем на момент создания резервной копии.
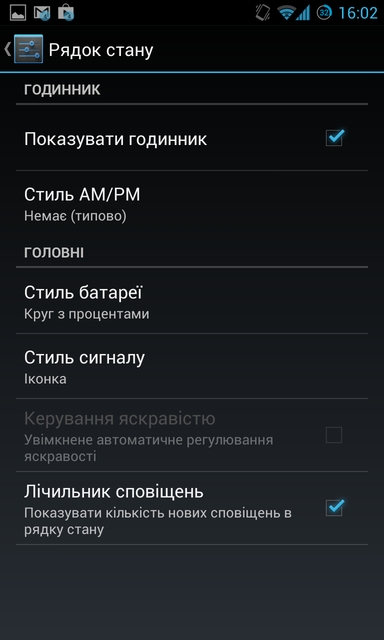
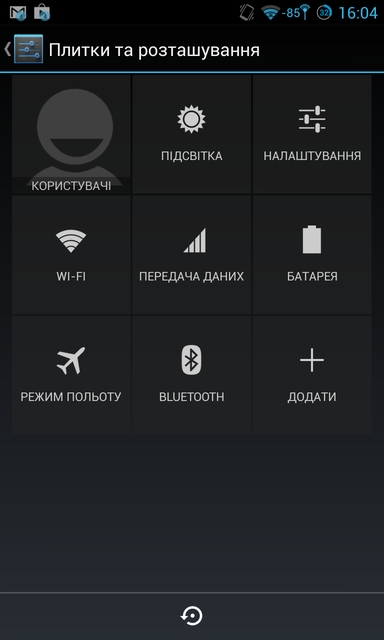
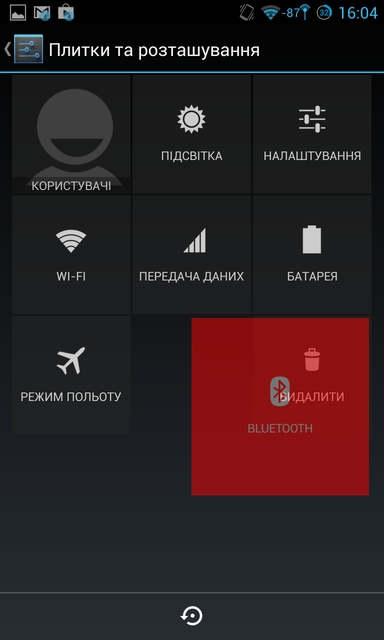
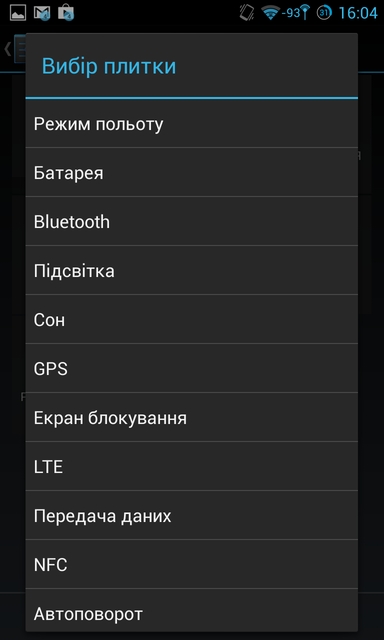
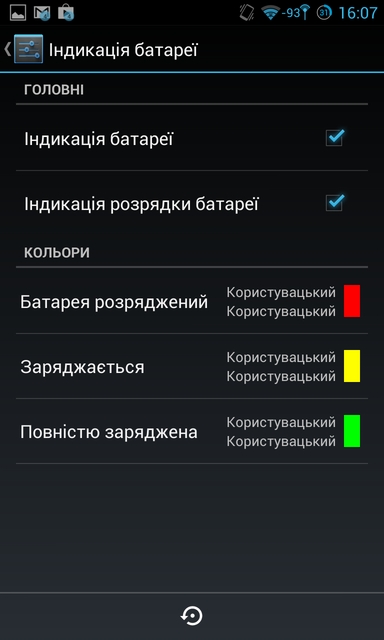
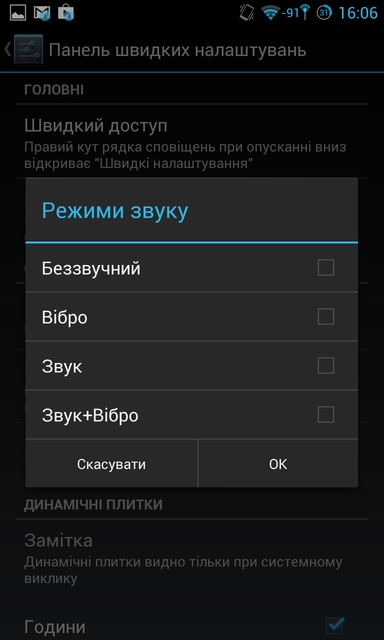
Итоги
Те, кто на собственном опыте сталкивался с прошивками CyanogenMod, могут упрекнуть меня в том, что в обзоре указаны лишь ее некоторые преимущества и будут частично правы. Лично для себя я сделал выбор в пользу оболочки Optimus UI 3.0. Она обладает достаточно широкими возможностями персонализации, имеет приятный вид и работает точно также плавно, что и чистый Android. Устанавливая CyanogenMod, я надеялся, что имея на руках лишь необходимый минимум приложений, увеличится автономность смартфона, но это не так. Конечно, в самой прошивке есть приложение для управления частотой процессора, но такое же можно установить и без CyanogenMod, к тому же LG позаботились о том, чтобы любой желающий мог продлить время работы от одного заряда просто включив «Эко Режим». Возможно, когда на основе CyanogenMod появятся новые прошивки, например, MIUI, я еще раз вернусь к этой теме. Пока же CyanogenMod можно рекомендовать тем, кому не нравится интерфейс своего смартфона, а установка лаунчеров оказалась далеко не лучшим решением для борьбы с надоевшей оболочкой, поскольку все они не только занимают место в памяти смартфона, но и отнимают ресурсы ОЗУ, к тому же немалая их часть негативно сказывается на автономности. В этих случаях есть смысл перехода на модифицированные прошивки на основе CyanogenMod. Другой вариант – установка CyanogenMod на устройства, которым катастрофически не хватает ресурсов для выполнения повседневных задач. С ним вы не только выиграете в плавности работы, но и получите дополнительный объем ОЗУ, который можно будет задействовать в браузере или играх.



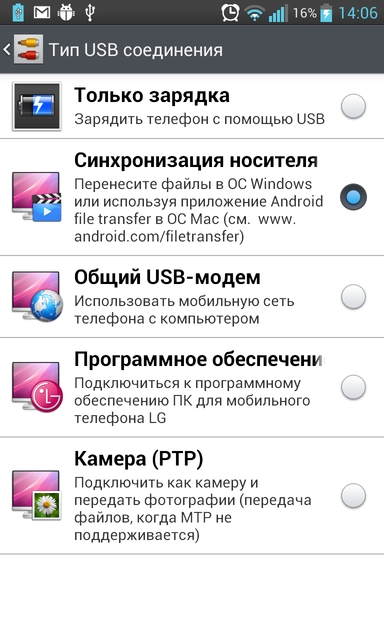
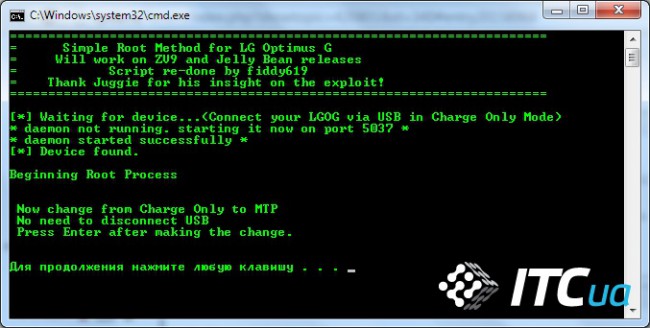
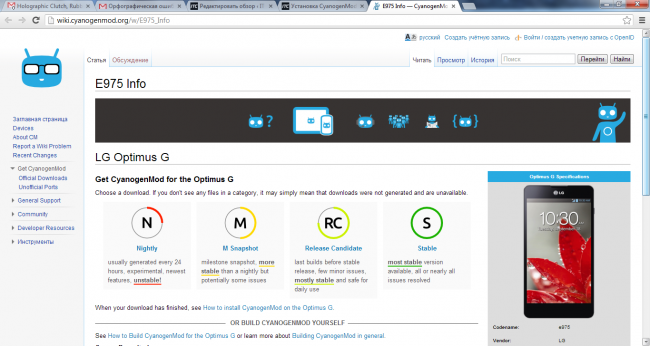







Сообщить об опечатке
Текст, который будет отправлен нашим редакторам: