У Microsoft иногда бывают проблемы с обновлениями, которые потом срочно исправляют. Например, со снижением производительности процессоров AMD в Windows 11. Хотя разработчики напоминают, что необходимо постоянно обновлять Windows, некоторые пользователи хотят контролировать этот процесс самостоятельно, чтобы не остаться с нерабочей системой. Есть четыре способа отключения автоматической загрузки и установки обновлений.
Приостановка обновлений
Самый простой способ для приостановки получения обновлений уже установлен в самой Windows 11. Он позволяет отложить загрузку апдейтов до пяти недель. Достаточно перейти в «Систему» и выбрать «Центр обновления Windows».
В окне справа устанавливаем нужный интервал приостановки получения обновлений.
Отключение службы обновления Windows 11
Еще один способ остановить обновления Windows — отключить службы, отвечающие за их загрузку.
Нажмите «Win+R» для открытия окна «Выполнить», введите services.msc и нажмите «Enter». Команду также можно вставить в Поиск.
Откроется окно «Службы», в котором нужно найти «Центр обновления Windows». Если служба запущена — нажмите «Остановить».
Чтобы система сама не включала службу, поменяйте «Тип запуска» на «Отключена» во вкладке «Свойства».
Блокировка обновления Windows 11 в редакторе групповой политики
Остановить обновление можно редактированием групповой политики.
Нажимайте одновременно «Win + R» и введите gpedit.msc.
В окне Политика «Локальный компьютер» выберите строчку «Конфигурация компьютера». Затем выбираем «Административные шаблоны» – «Компоненты Windows» – «Центр обновления Windows» – «Управление интерфейсом пользователя» – «Настройка автоматического обновления». Выберите «Отключено» и нажмите «Применить».
Отключение обновления Windows 11 с помощью реестра
Одновременно нажмите Win + R и введите regedit.exe, чтобы открыть редактор реестра. В нем перейдите на HKEY_LOCAL_MACHINE\SOFTWARE\Policies\Microsoft\Windows.
Создайте папку с названием WindowsUpdate, в ней – еще одну папку с именем AU, и уже в этой папке создаем «Параметр DWORD (32-разрядное)».
Присваивайте ей название NoAutoUpdate и нажмите Enter. Дважды щелкните NoAutoUpdate и убедитесь, что «Система исчисления» выбрана «Шестнадцатеричная».



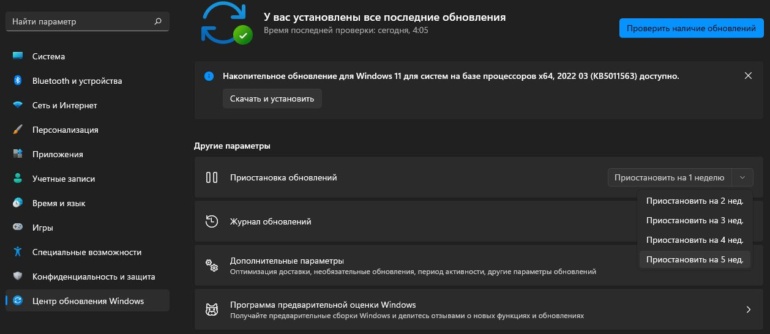
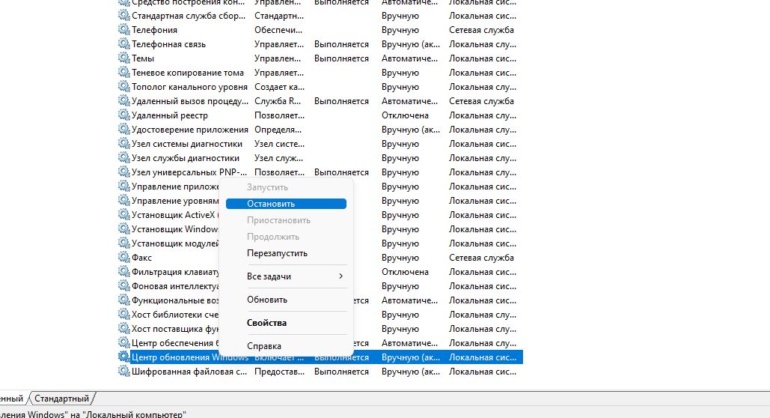
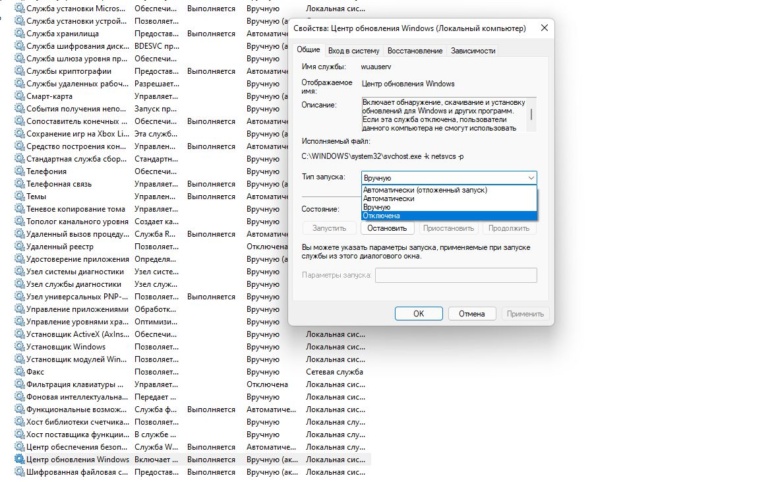
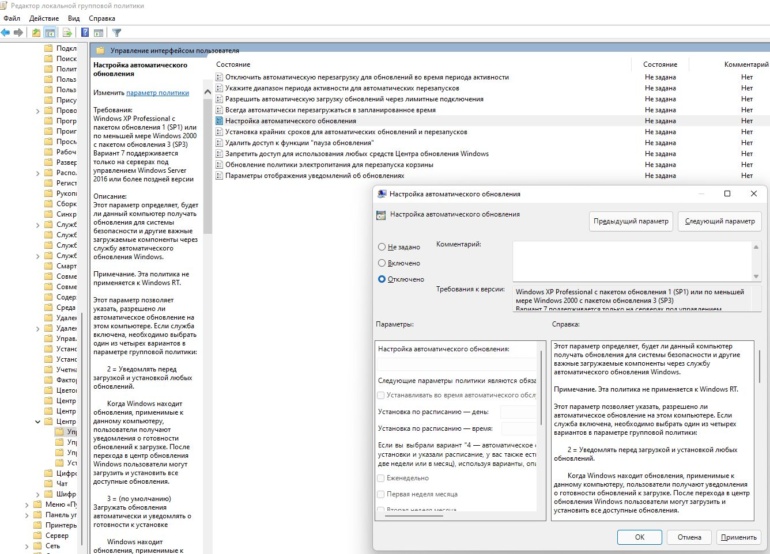
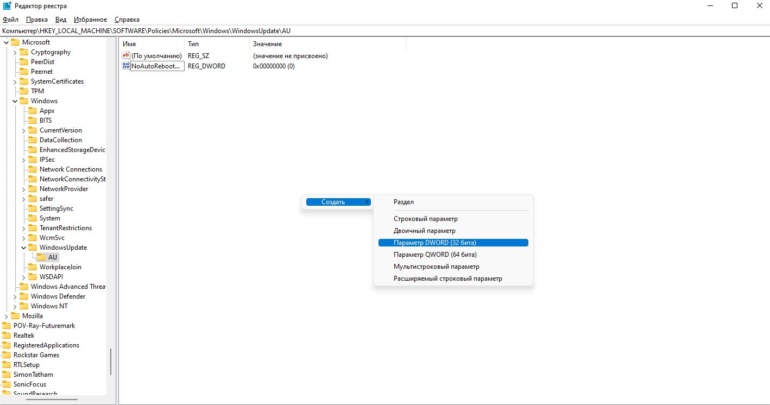







Сообщить об опечатке
Текст, который будет отправлен нашим редакторам: