У Google Chrome есть гибкие настройки дизайна, интеграция сервисов Google, огромный магазин полезных, и не очень, расширений и много других плюсов. Но вместе с этим браузер «славится» громоздкостью и жестко грузит даже самые крутые десктопы и дорогие ноутбуки. В этой статье мы расскажем о девяти способах ускорить работу браузера и сделать ее максимально комфортной.
Содержание
Очистите браузер от ненужных расширений
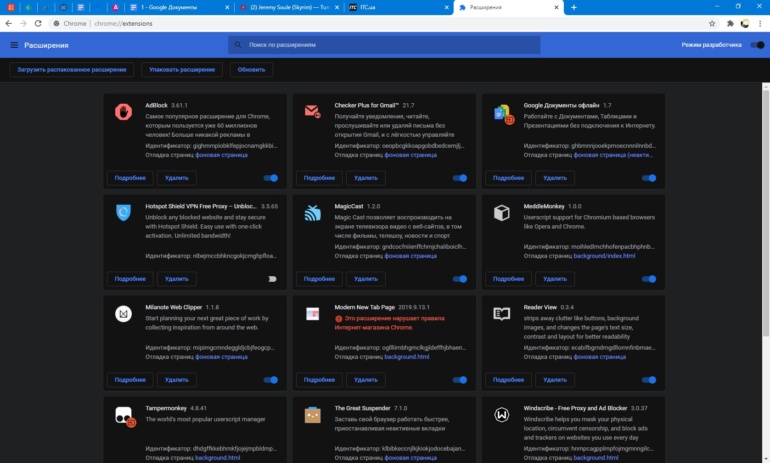
Однажды я обнаружил в своем Chrome 30 (!) позабытых расширений и еще нашелся с десяток активных, но редко используемых. Тогда-то и выяснилось, почему система тормозит даже с 8 ГБ ОЗУ. Периодически заходите в меню расширений (введите в поисковую строку chrome://extensions) и проверяйте, не осталось ли ненужных утилит. По отдельности они не сильно влияют на быстродействие программы, но если их пара-тройка, то работа браузера часто замедляется.
Очистите кеш браузера
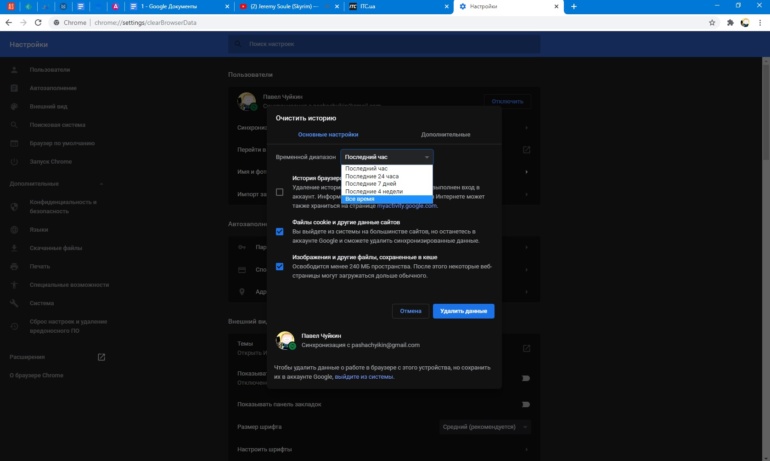
В кеше Google Chrome собирается информация с посещенных сайтов. По задумке это должно помочь загружать их заново с большей скоростью, но если у вас адекватный компьютер с нормальным интернетом, эти сохраненные данные просто не нужны. Зато они сильно тормозят работу браузера. Чтобы очистить кеш за считанные секунды, введите в поисковой строке chrome://settings/clearBrowserData, а в появившемся меню выберите полное удаление кеша за все время.
Настройте выгрузку вкладок из памяти
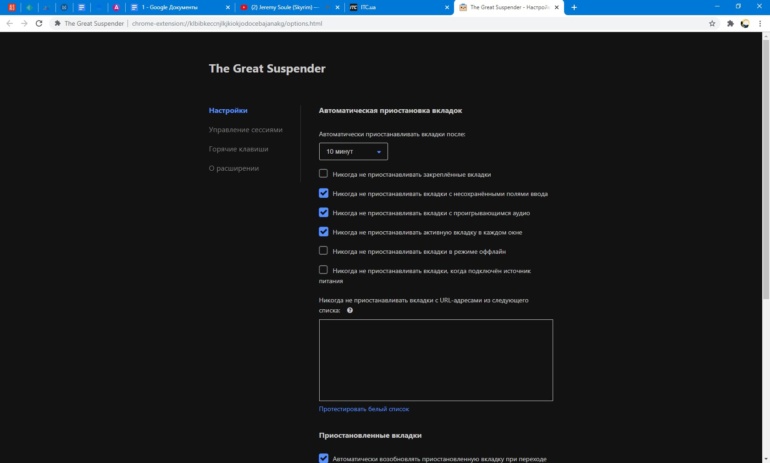
В Google Chrome раньше была функция автоматической выгрузки открытых вкладок из оперативной памяти, когда ее становилось критически мало. По факту страницы оставались активными, но не грузили систему, а когда пользователь на них переключался, те быстро загружались заново. Но в последних апдейтах браузера эту возможность убрали. В связи с этим рекомендуем установить расширение The Great Suspender, потому что по факту оно делает то же самое. О нем и других полезных расширениях для вкладок Google Chrome читайте в этом материале.
Включите плавный скроллинг
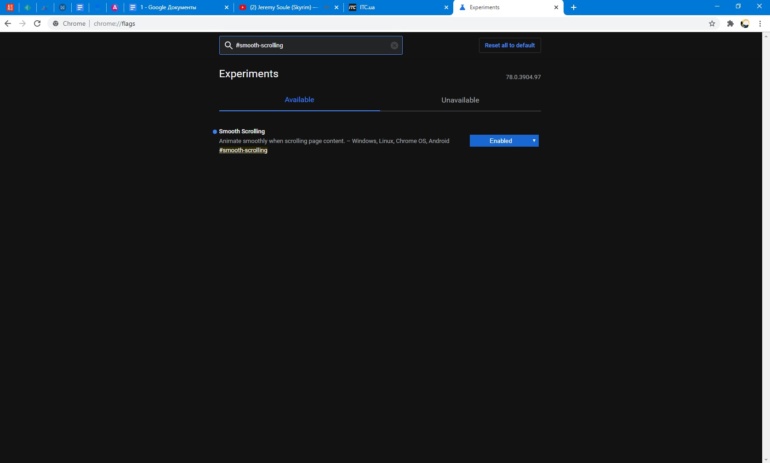
В скрытом меню Google Chrome есть опция, увеличивающая плавность скроллинга страниц. По умолчанию она отключена, но активируется за пару секунд через скрытое меню. Введите в поисковом окне браузера chrome://flags/, а в верхней строке появившейся страницы напишите #smooth-scrolling. В найденном пункте переключите Disabled на Enabled и перезагрузите браузер.
Повысьте скорость соединения с Сетью в браузере
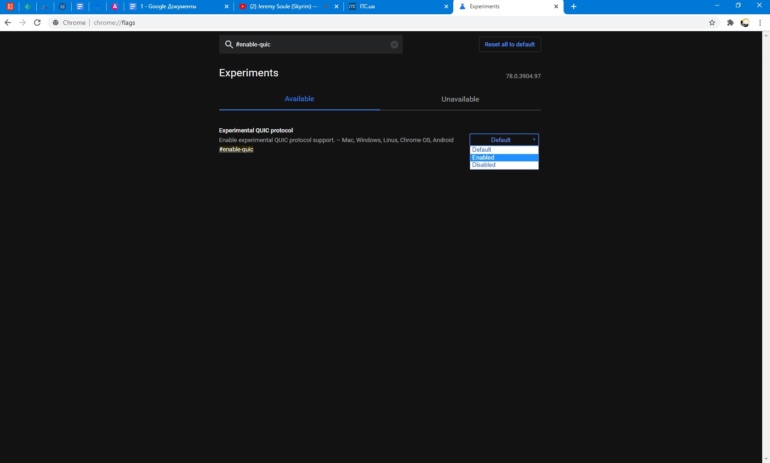
В скрытом меню по адресу chrome://flags/ также находится важный протокол QUIC. Он увеличивает скорость соединения браузера с Сетью, что позволяет быстрее загружать веб-страницы. Введите #enable-quic в поиске скрытого меню и активируйте эту функцию. Помните, что все включенные или выключенные настройки вступают в силу только после перезапуска Chrome.
Закройте лишние вкладки
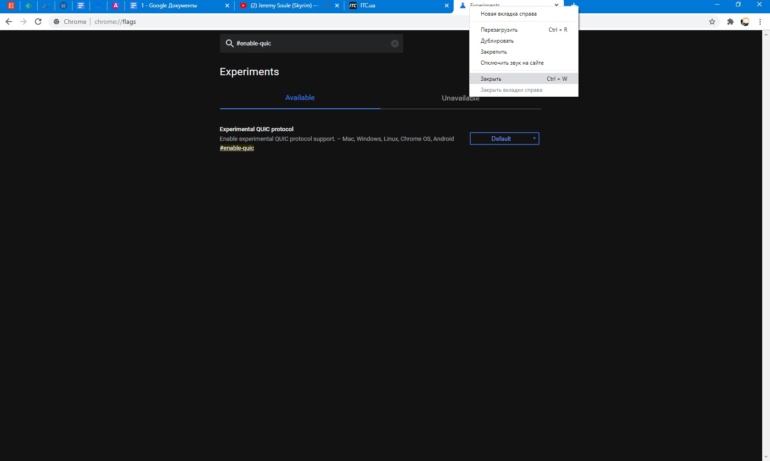
Банальный, но самый верный совет, о котором многие почему-то забывают и держат открытыми то, что стоит добавить в закладки, отправить в отложенное чтение через расширение Pocket или в одно из приложений для удобной работы с вкладками из нашей недавней статьи.
Используйте базовую тему
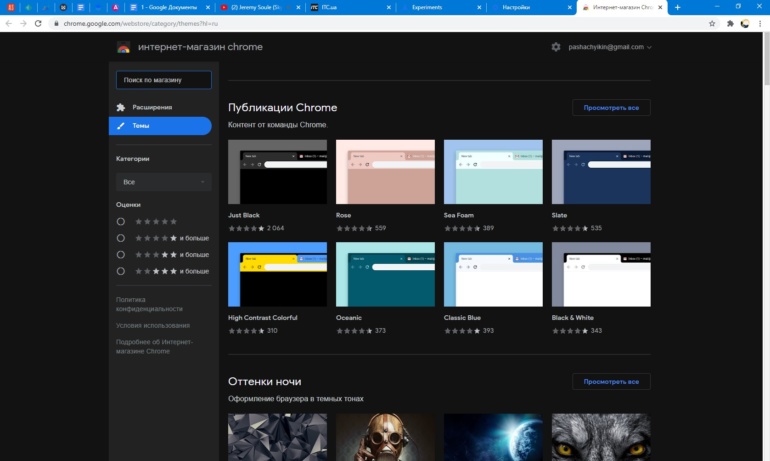
В магазине Chrome есть сотни интересных тем для вашего браузера, но каждая из них пусть немного, да загружает систему и делает свой вклад в замедление работы программы. Пользуйтесь темой по умолчанию и не загружайте свой браузер еще сильнее.
Следите за обновлениями
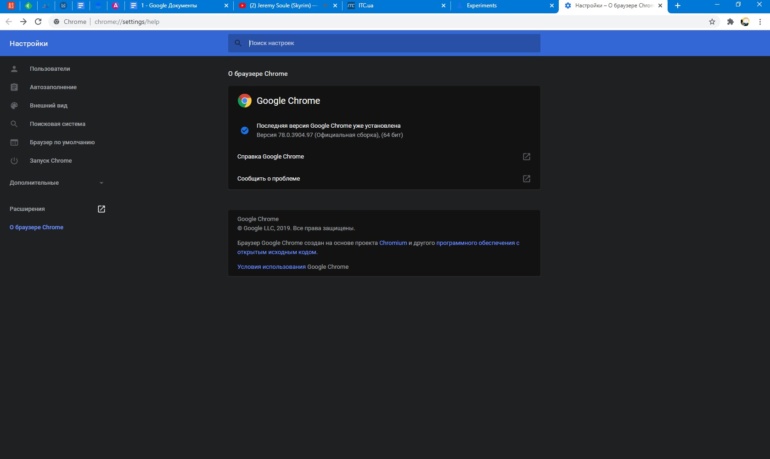
Банальный совет, о котором многие забывают, доверяя все автоматике или случаю. Периодически проверяйте свежие обновления вашего браузера, чтобы он работал максимально эффективно и не тормозил.
В последних версиях Chrome все можно настроить под себя и даже выбрать удобное для вас время апдейта. Детальное руководство и подробности смотрите по этой ссылке, но все равно не забывайте все проверять сами. Чтобы проверить обновления, нажмите на три точки в правом верхнем углу, в выпадающем меню выберите пункт «Справка», а там — «О браузере Google Chrome».
Проверьте систему на вирусы
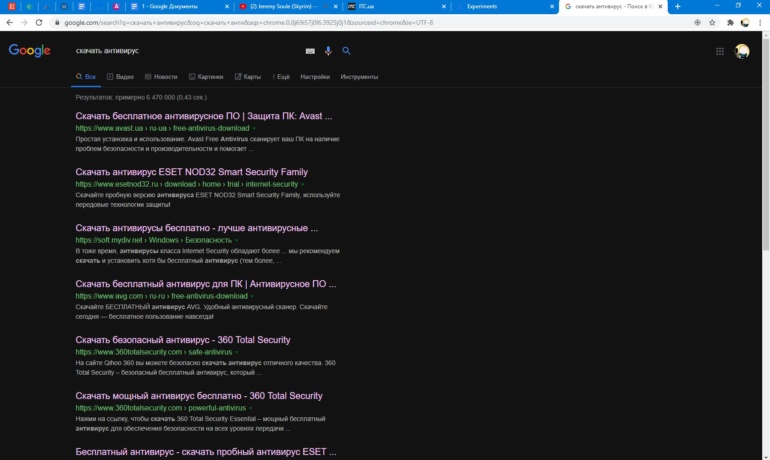
Еще одна банальщина, которая, возможно, поможет системе работать быстрее. В тормозящем Google Chrome могут быть виноваты не открытые вкладки, вредоносные расширения или загрузка ОЗУ. Проверьте ПК или ноутбук на вирусы, чтобы исключить самые простые варианты. Иногда так и бывает, а браузер и его расширения оказываются ни при чем.
Это важно: скрытое меню Google Chrome содержит много экспериментальных настроек, поэтому все действия по адресу chrome://flags/ вы делаете на свой страх и риск. А если после включения одной из функций ваш браузер начал вести себя еще хуже, то нажмите кнопку Reset all to default справа от поисковой строки меню и перезагрузите программу.








Сообщить об опечатке
Текст, который будет отправлен нашим редакторам: